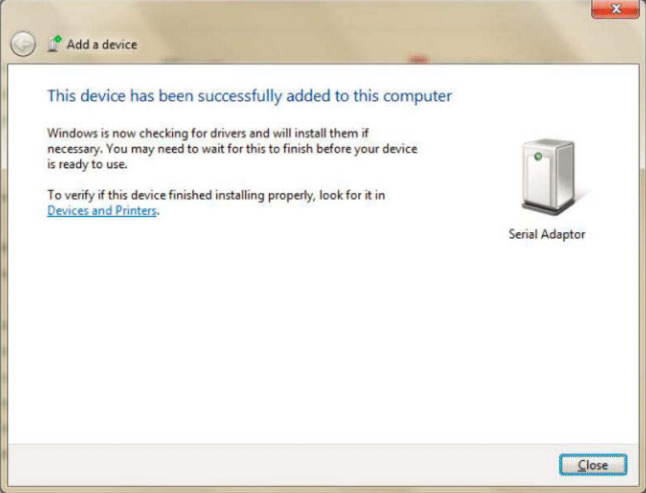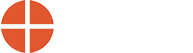Complete Bluetooth Setup
How to setup a Bluetooth adapter using Windows 7’s default Bluetooth management software (based on Windows 7, 32/64-bit)
This user guide is based on Windows 7 Serial Bluetooth set up; however several other Bluetooth adapters can be setup in a similar manner so this guide can be applied to most other Serial Adapter models as well. Also included in this guide is Hamar Lasers’ Zigbee A-910-2.4 Dongle Setup.
Some types of USB Bluetooth Dongles & the Hamar Laser A-910.2.4AB Dongle:



Getting Started
If your computer does not already have built in Bluetooth, you can instead use a USBBluetooth dongle . Plug in the dongle to your computer’s USB port. Windows should now search for the drivers for the USB
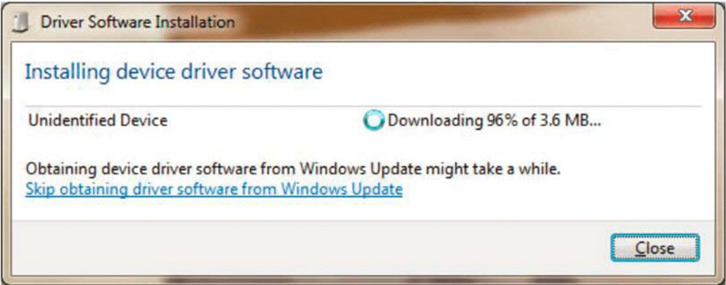
Windows automatically installing the drivers.
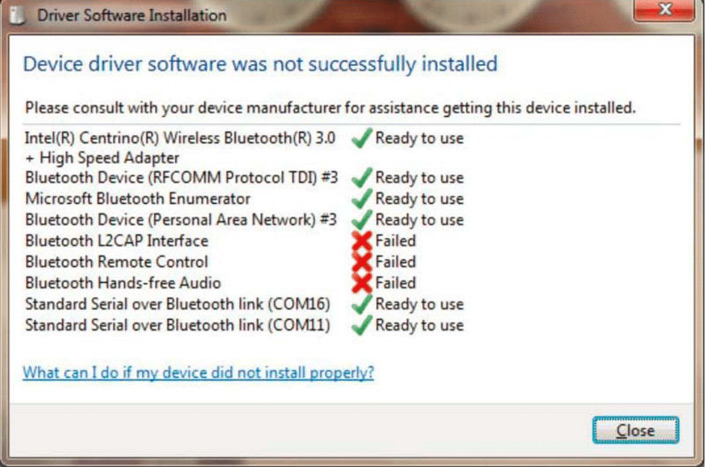
After the installation has finished successfully (there might be some failed control items as shown in the image above, you do not need to worry about this) you will be able to see two COM ports in Windows Device Manager. One is an outgoing port and the other is an incoming port. Both are virtual COM ports created by the Bluetooth drivers and the dongle.
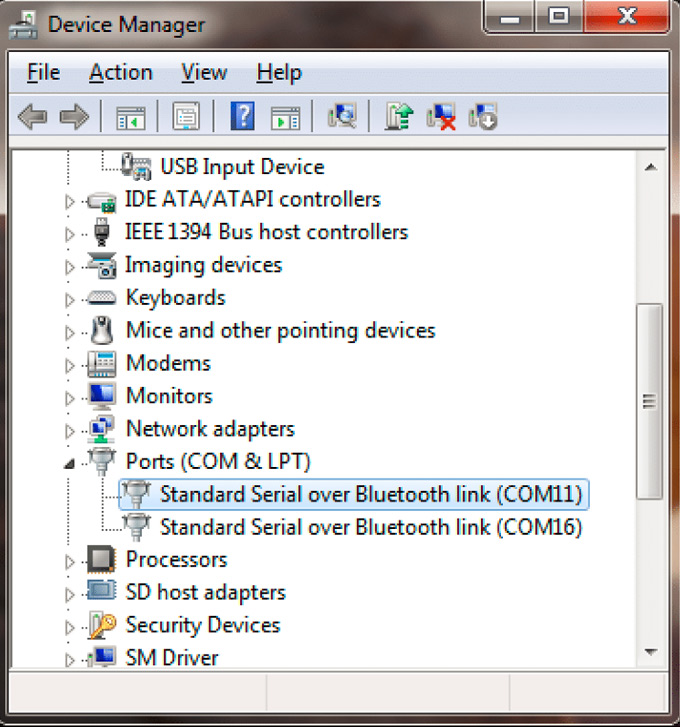
Now enter the word “Bluetooth” in the start menu and click the Bluetooth link that shows up. This will start Windows default Bluetooth management software (if this has successfully been installed on your computer).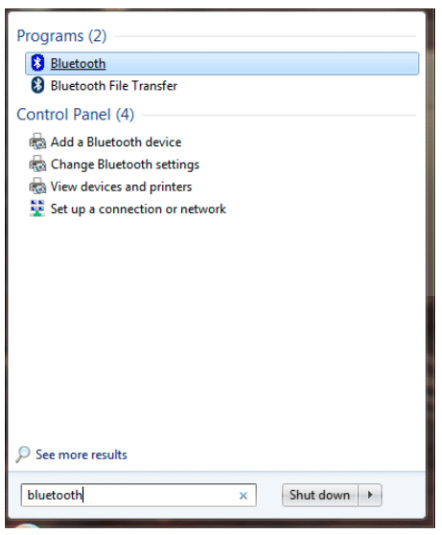
A Bluetooth icon should now appear in the task bar:

Click the Bluetooth icon and click “Open Setting’s in the menu:
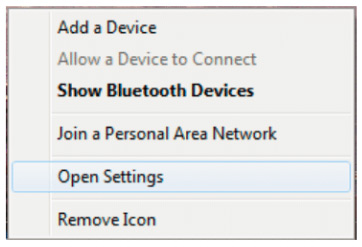
The Bluetooth settings window will open. Use the settings as shown below:
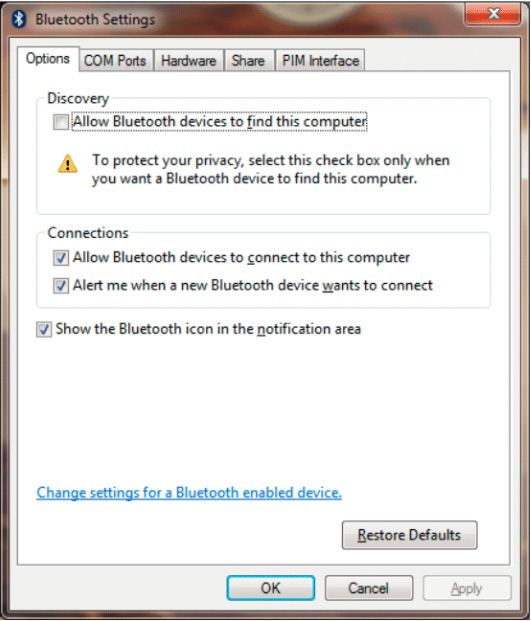
Under the COM ports tab you will see the USB Bluetooth dongle’s virtual COM port, in this case COM16 port has been assigned by the system (as you also could see in Device Manager). Only one of the virtual COM ports is shown.
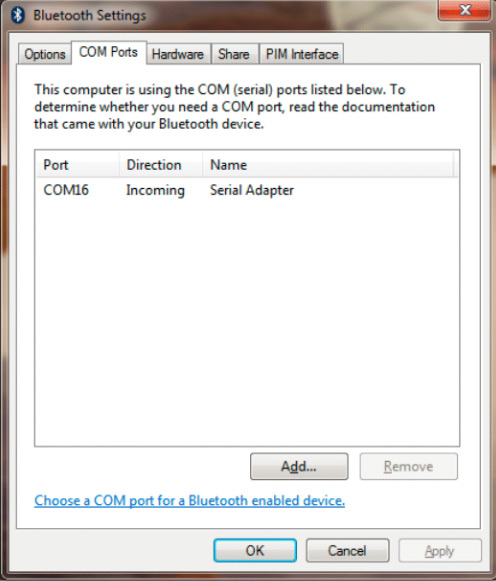
Installing USB Common Driver for A-910-2.4ZB Transceiver
This driver is required for the A-910-2.4ZB Transceiver and to communicate with targets via the computer’s USB port. The driver creates a virtual COM Port that is recognized by the applications as a standard serial port.
Note: You must install this driver prior to connecting the device(s) to the computer through the USB port.
Installing the Driver
- Insert the A-910-2.4ZB Radio Programmer CD in the CD ROM drive, or download it directly from the Silicon Labs website (Windows XP, Win7)
a. http://www.silabs.com/Support%20Documents/Software/CP210x_VCP_Windows.zip - Select My Computer, locate the CD ROM icon and click to open it.
- Select the USB Drivers folder.
- Select the correct Operating System installed on your computer (Windows 2000, Windows XP, etc.) and open the folder.
- Locate the CP210x_VCP_Windows icon and click to initiate the installation process. The Install Driver dialog box displays.
- Launch the CP210x VCP Driver Installer. It will guide you through the setup. Accept the license agreement and install the software on your PC. Click FINISH when completed.
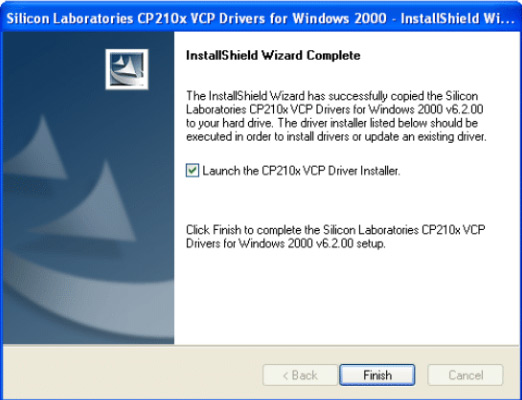
- Accept or choose a new installation location and press the Install button.
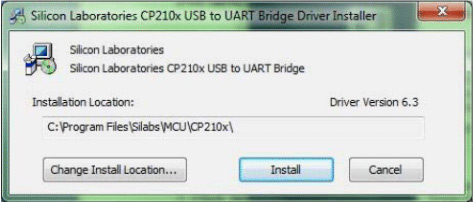
To Pair Stealth Series Target
Click the Bluetooth icon in the task bar on Windows desktop and chose “Add a Device” from the menu. Windows should now search for the serial Bluetooth adapter and be able to find it:
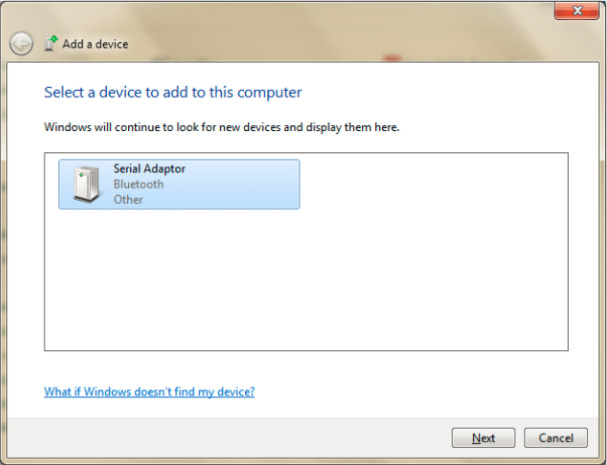
After windows have found the adapter, click “Enter the device pairing code”:
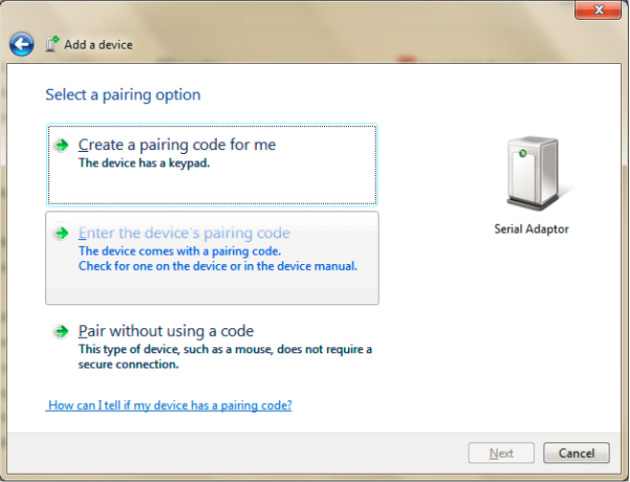
The pairing code is “1280”:
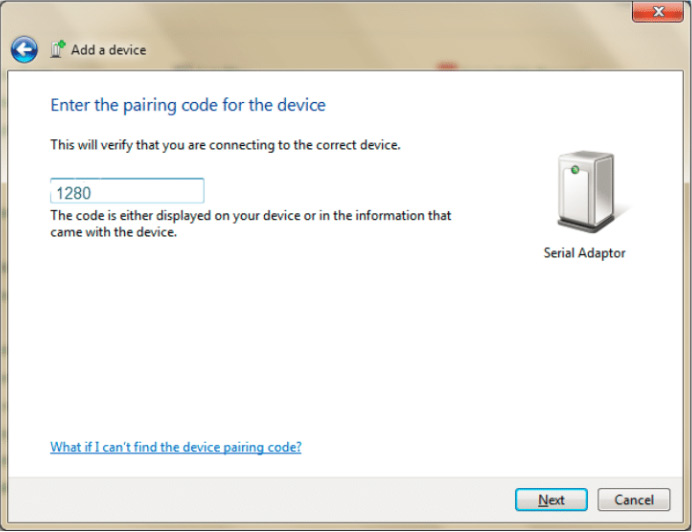
Click Next
The serial Bluetooth adapter is now successfully installed and paired: