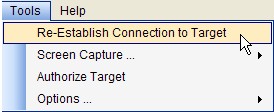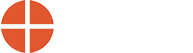Firmware is a set of instructions programmed into a hardware device, such as the T-1285 target. It provides the necessary instructions for how the device communicates with other hardware and is typically stored in the flash ROM of a hardware device. The procedure for updating the target firmware is described below.
Before updating the target firmware, ensure that the target battery and the laptop battery (if using a laptop) are fully charged. Disable Sleep/Hibernation modes or set them to occur at least 10 minutes after the last user input. The optional USB cable is necessary to update the firmware and the Common USB driver must be installed if you have not already done so (the USB driver can be downloaded from the Help Menu). Over-the-air updates via the Bluetooth radio are not allowed.
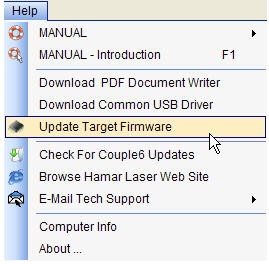 Connect the target to the computer with the USB cable.
Connect the target to the computer with the USB cable.- Load Couple6 and wait for the target to connect, making sure it connects through the USB cable and not through Bluetooth. You should see the USB
 icon in the task bar as shown below, just before the word CONNECTED.
icon in the task bar as shown below, just before the word CONNECTED. - From the Help Menu, select Upload Target Firmware.
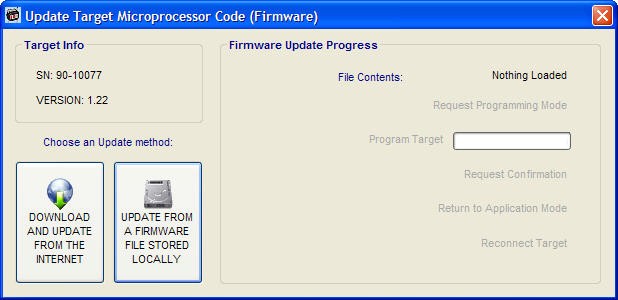 The Update dialog box displays. The target can be updated using one of two methods:
The Update dialog box displays. The target can be updated using one of two methods:
• Select Update from a firmware file stored locally (on your computer). Locate the firmware file (on your computer) and open it to start the update.Note: With either update method (local or Internet), a message displays indicating if your version is up-to-date or if the version you are trying to install is older than the existing version.
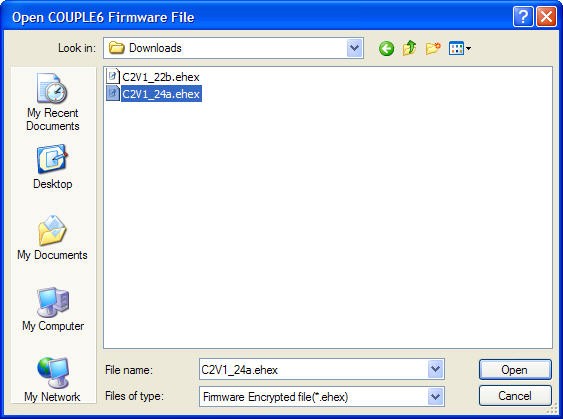
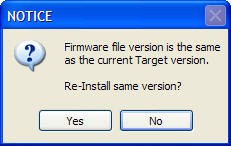
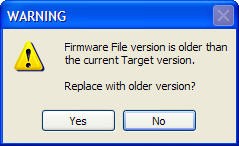
- Click Yes to begin the update process or Not o abort. The update process starts immediately after clicking Yes. It is very important that this process not be disturbed. Do not use other applications while the update is in progress and do not shut off or disconnect the target cable until all steps are checked off and Done displays. Interrupting this process may renderthe target unusable.
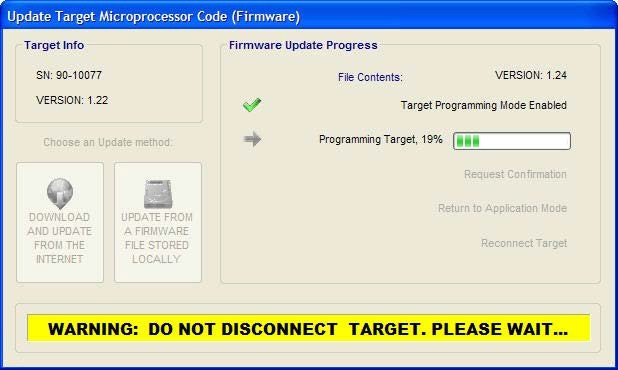
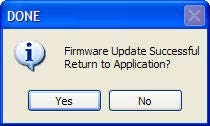 Once the DONE message displays, click Yes to close the Update Dialog and return to the main application or No to remain in the Firmware Update Dialog. When a firmware update is successful, all update steps are marked with green checkmarks. The most critical steps are the first 3 in the Firmware Update Progress section. Failed steps are indicated with a red “X”. If any of the first three steps fail, DO NOT UNPLUG THE TARGET! Try running the update again. The 4th and 5th steps restore the target to running mode (Application Mode). Failure of these steps is not critical, as they occur after the update is completed and verified. However, do not disconnect the target until all steps have completed.
Once the DONE message displays, click Yes to close the Update Dialog and return to the main application or No to remain in the Firmware Update Dialog. When a firmware update is successful, all update steps are marked with green checkmarks. The most critical steps are the first 3 in the Firmware Update Progress section. Failed steps are indicated with a red “X”. If any of the first three steps fail, DO NOT UNPLUG THE TARGET! Try running the update again. The 4th and 5th steps restore the target to running mode (Application Mode). Failure of these steps is not critical, as they occur after the update is completed and verified. However, do not disconnect the target until all steps have completed.
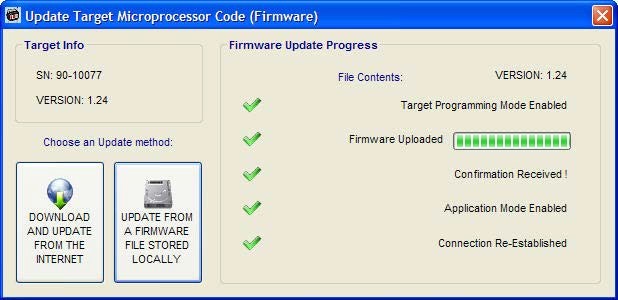
- Reconnect the target via the Bluetooth link by shutting off the target, unplugging the USB cable and re-establishing the connection via the Tools Menu.