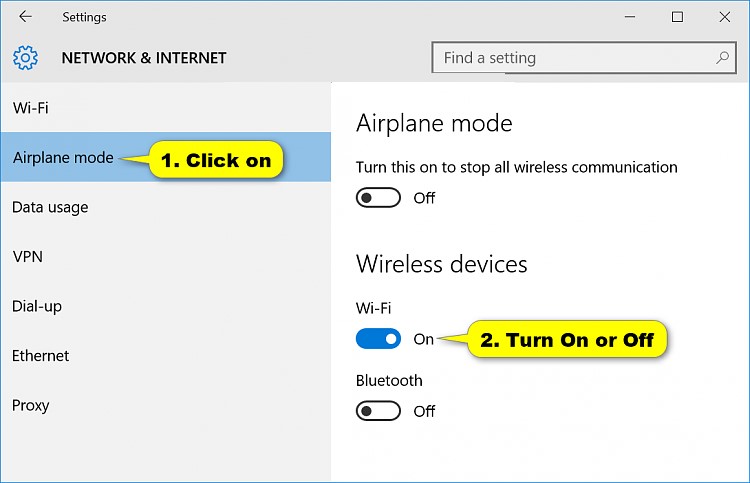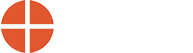How Can We Help?
How to turn off Wi-Fi in Windows 10
CONTENTS:
- Option One: To Turn On or Off Wi-Fi from Wireless Network Icon on Taskbar
- Option Two: To Turn On or Off Wi-Fi in Action Center
- Option Three: To Turn On or Off Wi-Fi in Wi-Fi Settings
- Option Four: To Turn On or Off Wi-Fi in Airplane Mode Settings
OPTION ONE
To Turn On or Off Wi-Fi from Wireless Network Icon on Taskbar
- Click/tap on the wireless networksystem icon on the taskbar notification area. (figure 1)
- Click/tap on the Wi-Fi action button to toggle on or off. (see screenshots below) (figure 2)
Figure 1 Wi-Fi action button
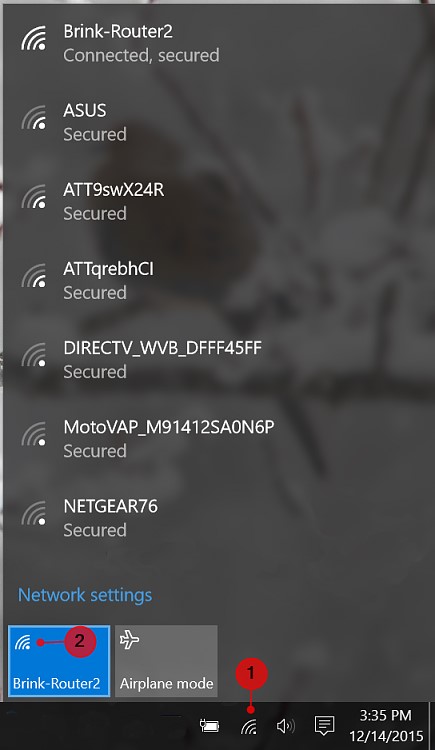 Figure 2 Wi-Fi action button
Figure 2 Wi-Fi action button
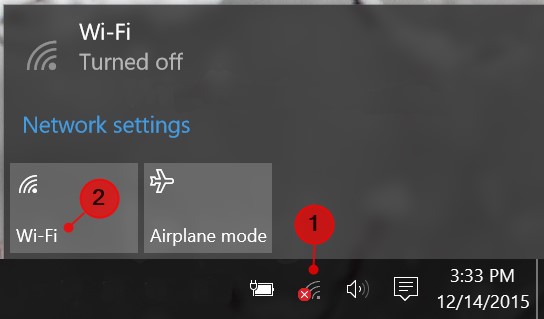
OPTION TWO
To Turn On or Off Wi-Fi in Action Center
Starting with Windows 10 Insider Preview Build 14328, the Wi-Fi Quick Action directly takes you to the “View Available Network” flyout instead of turning ON/OFF your Wi-Fi.
- Open Action Center(Win+A).
- Click/tap on the Wi-Fi quick action button to toggle on or off. (see screenshots below)
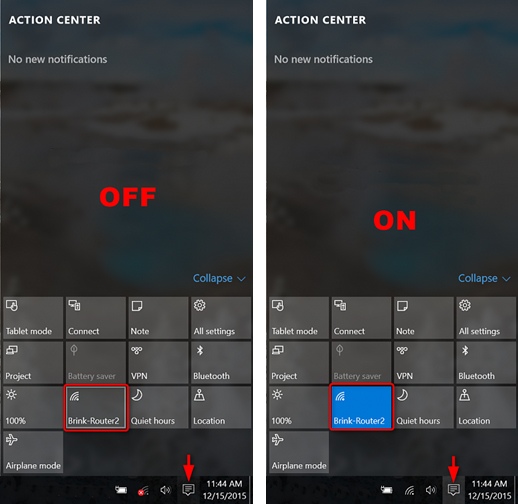
OPTION THREE
To Turn On or Off Wi-Fi in Wi-Fi Settings
- Open Settings, and click/tap on the Network & Interneticon.
- Do step 3 (on) or step 4 (off) below for what you want to do.
- To Turn On Wi-Fi
- Click/tap on Wi-Fion the left side, turn on Wi-Fion the right side, and go to step 5 (see screenshot below)
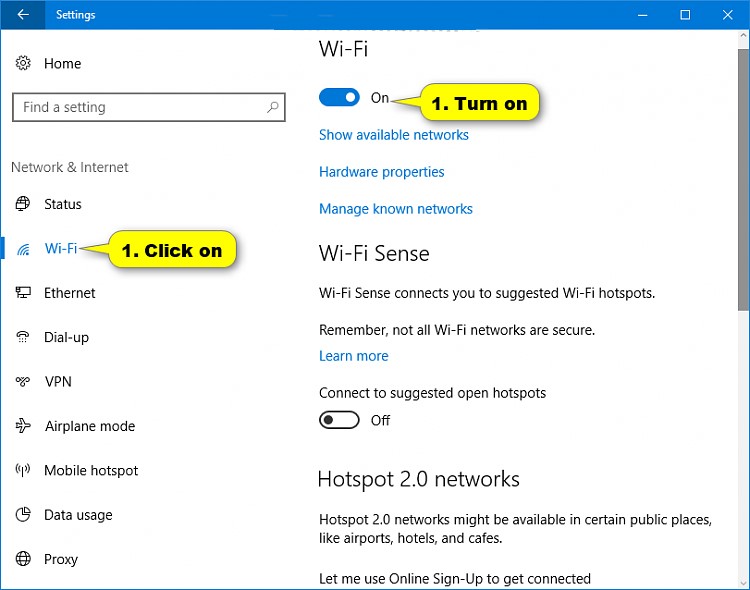
- Click/tap on Wi-Fion the left side, turn on Wi-Fion the right side, and go to step 5 (see screenshot below)
- To Turn Off Wi-Fi
-
- Click/tap on Wi-Fion the left side, turn off Wi-Fion the right side. (see screenshot below)
- Select when to Turn Wi-Fi back on, and go to step 5 (see screenshot below)
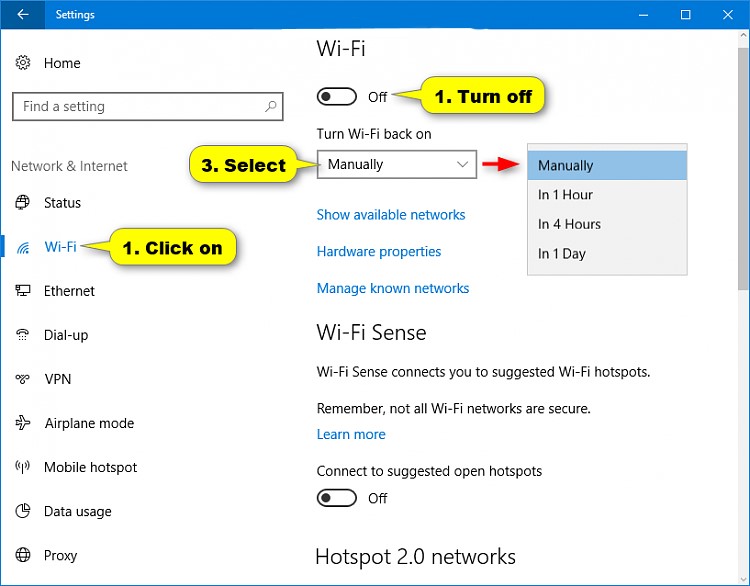
-
- When finished, you can close Settings if you like.
OPTION FOUR
To Turn On or Off Wi-Fi in Airplane Mode Settings
-
- Open Settings, and click/tap on the Network & Interneticon.
- Click/tap on Airplane mode on the left side, and turn on or off Wi-Fi on the right side. (see screenshot below)
- When finished, you can close Settings if you like.