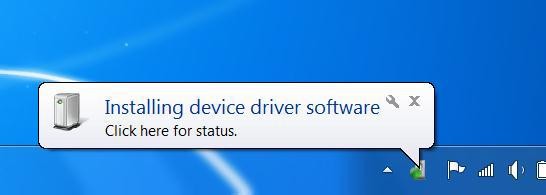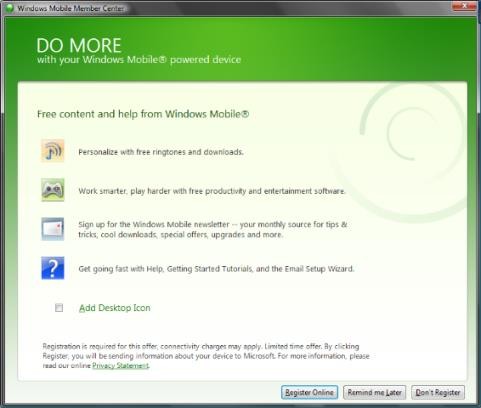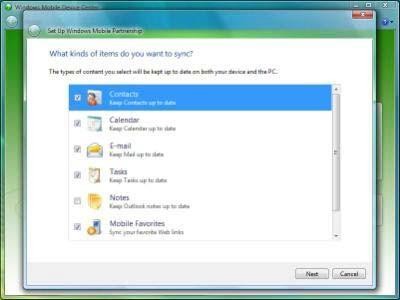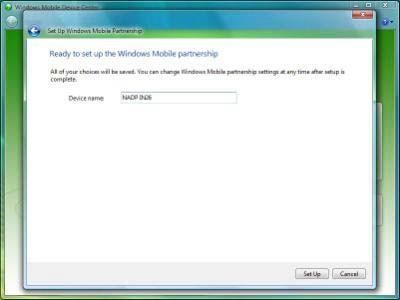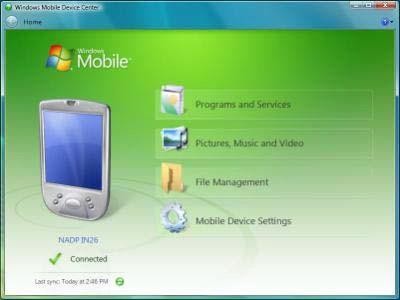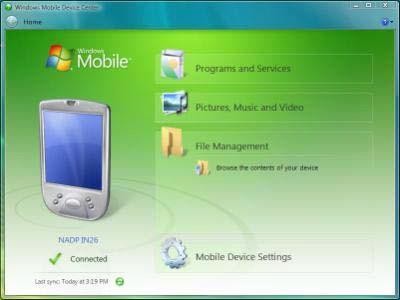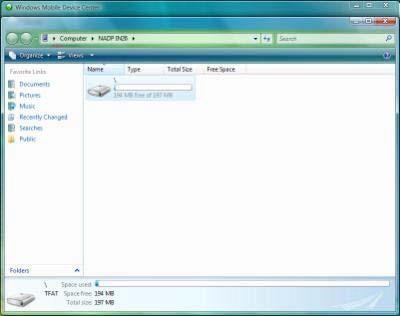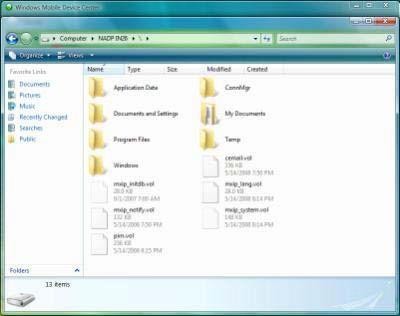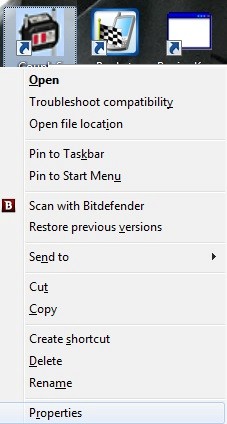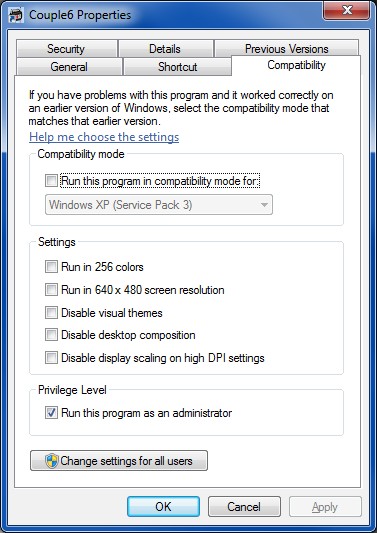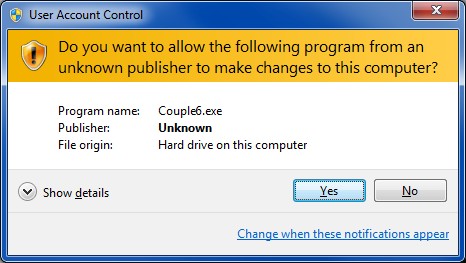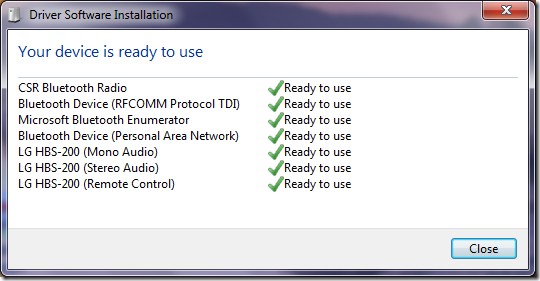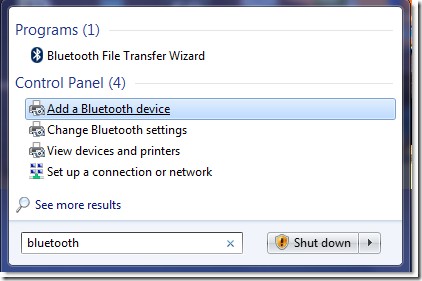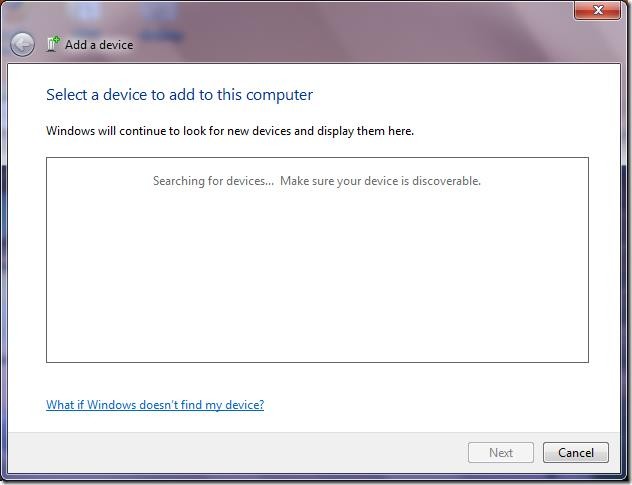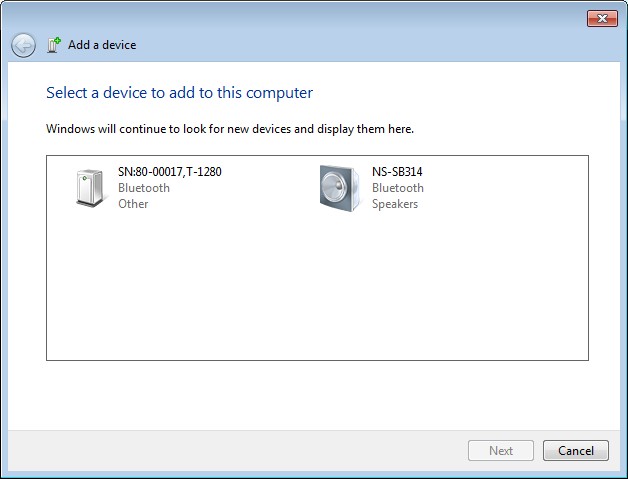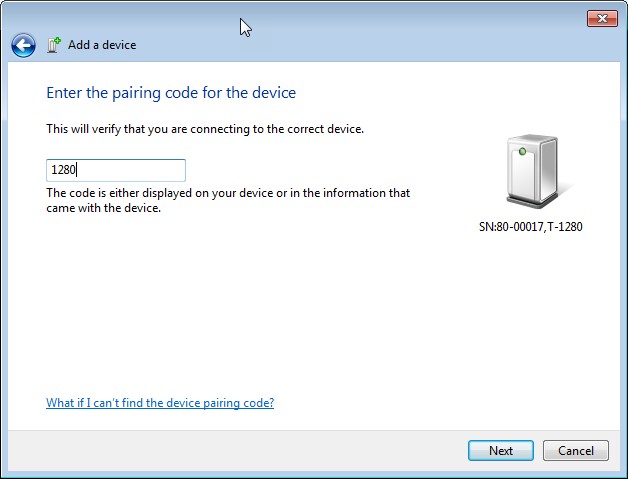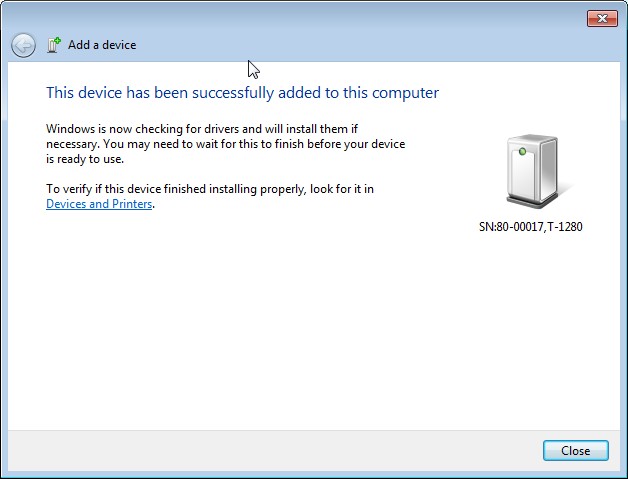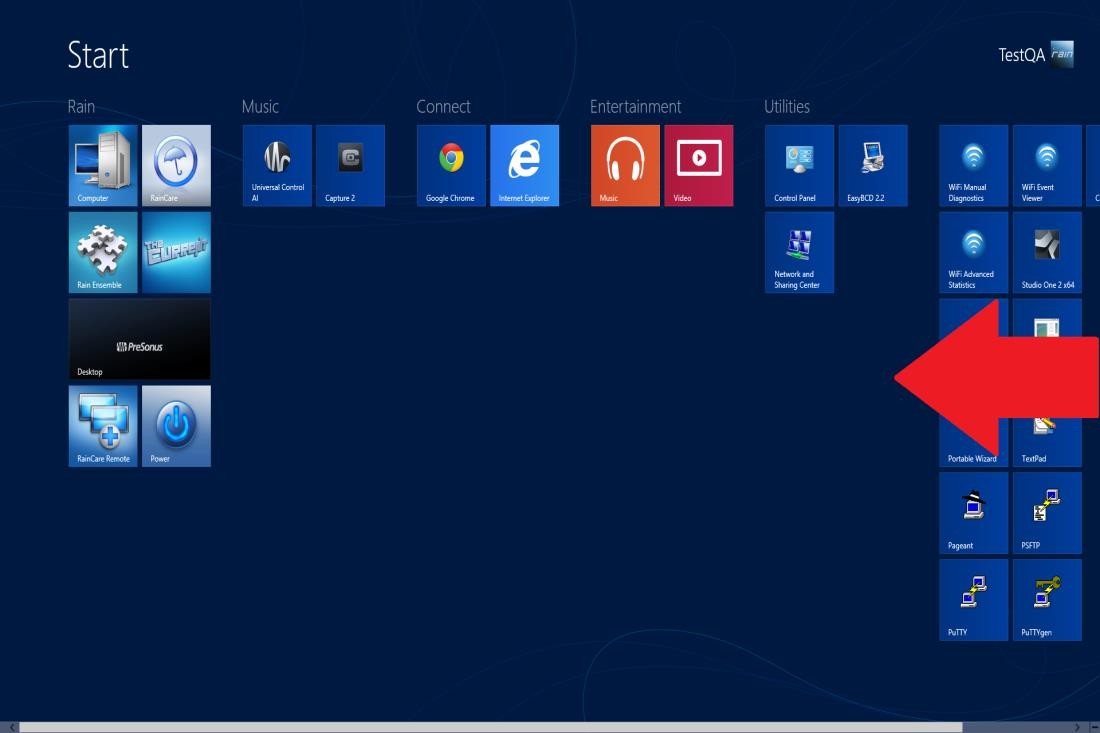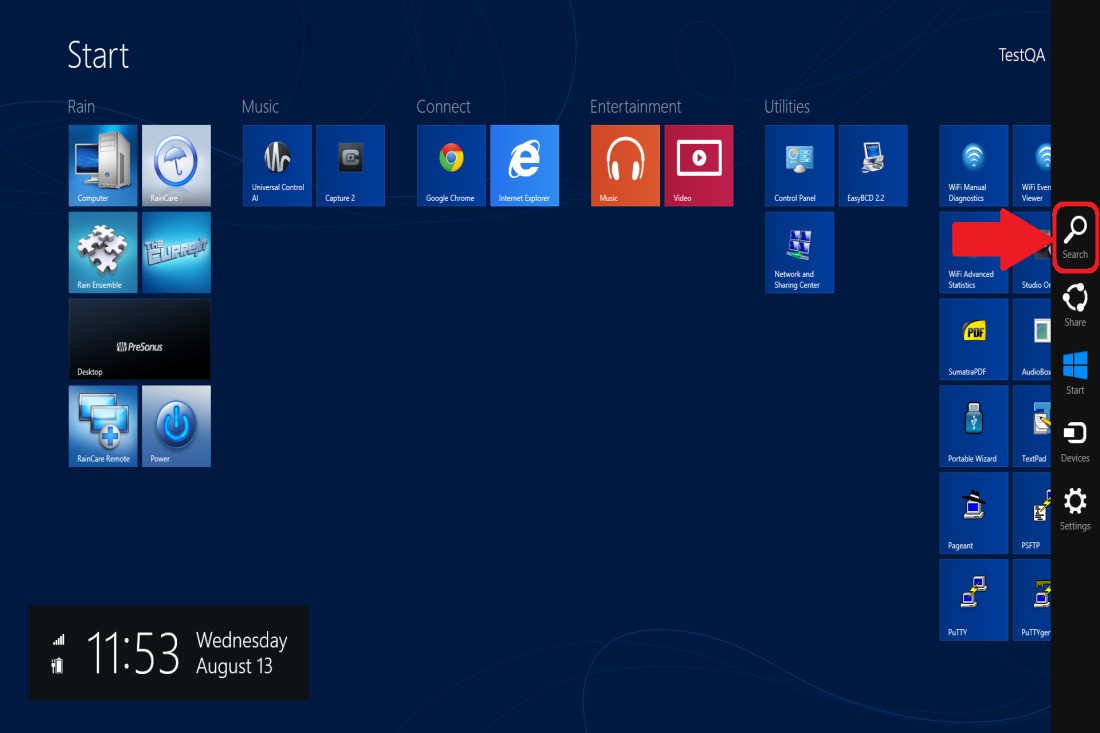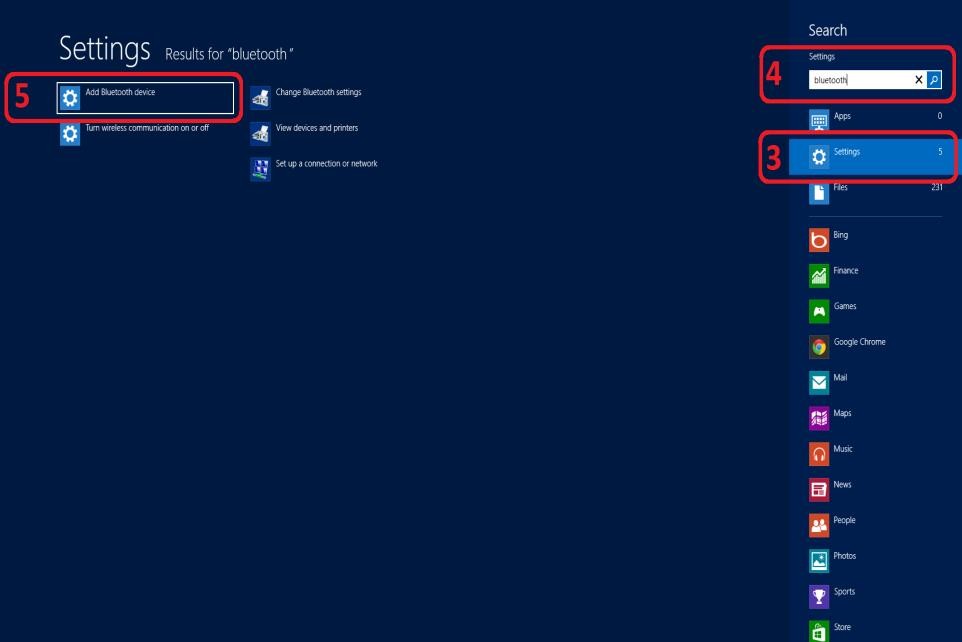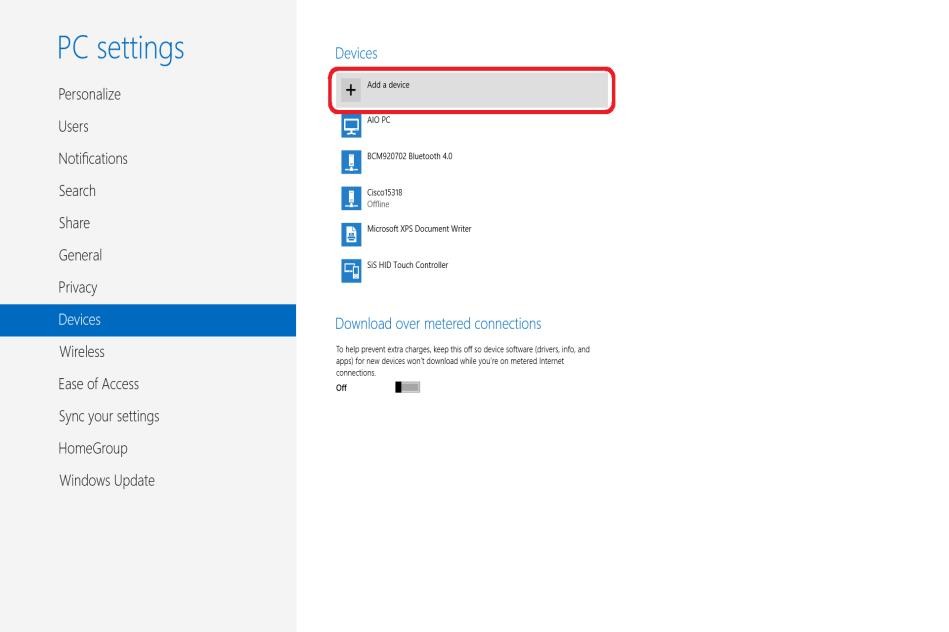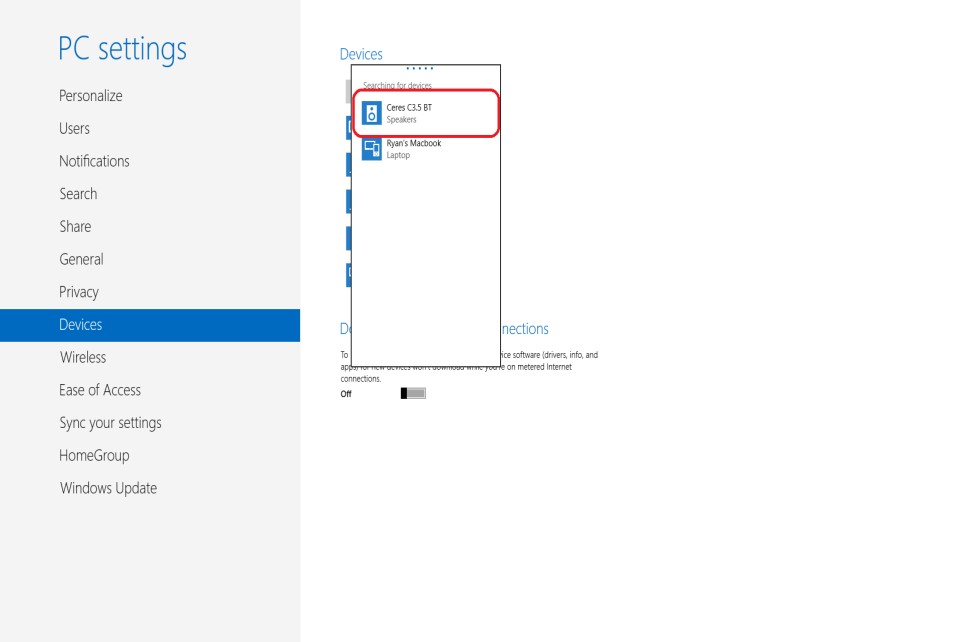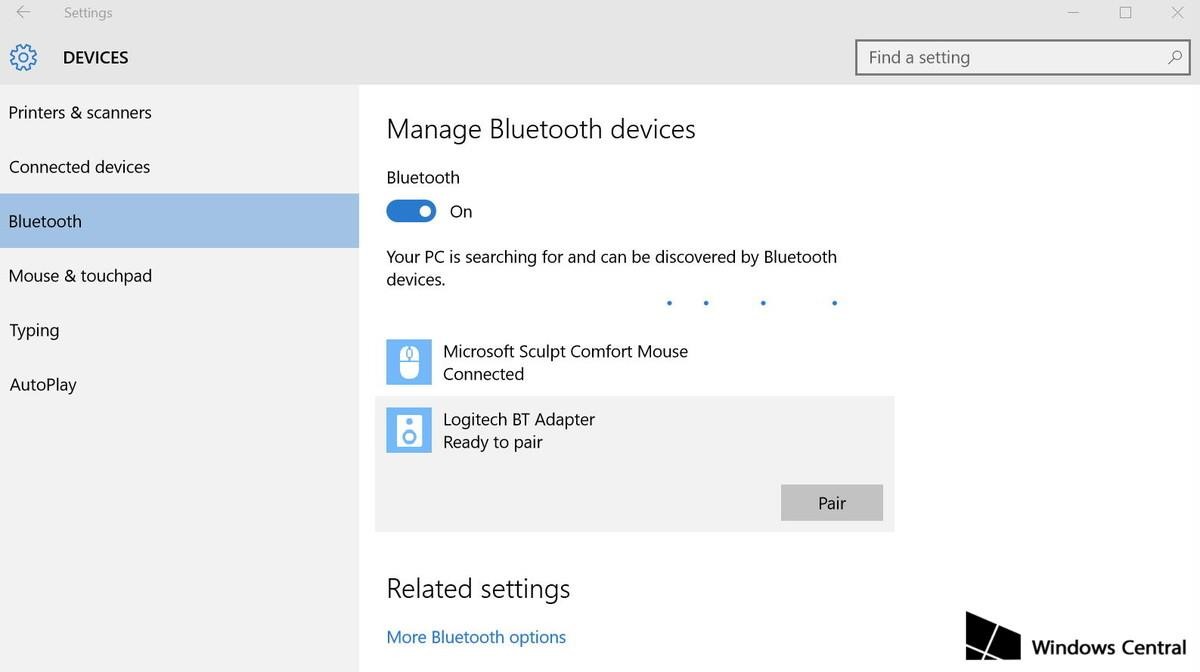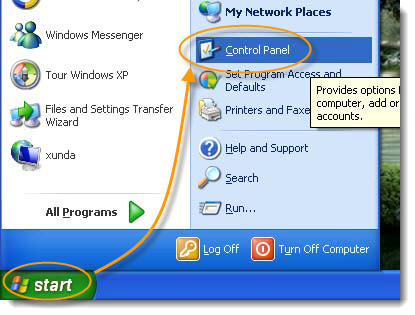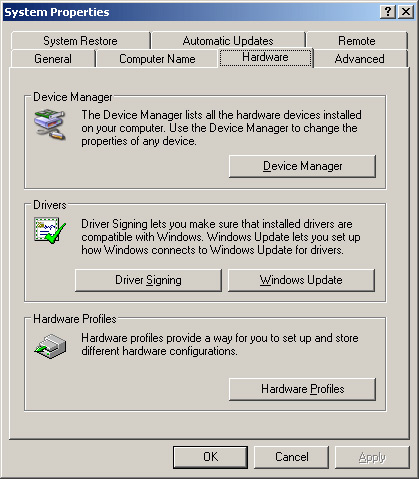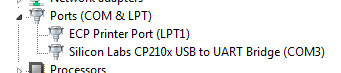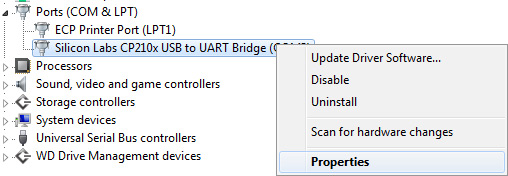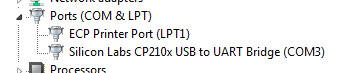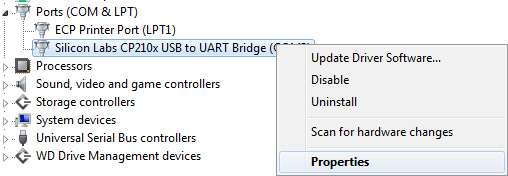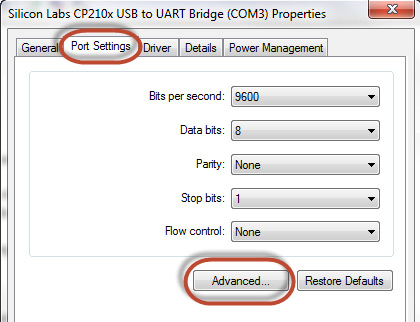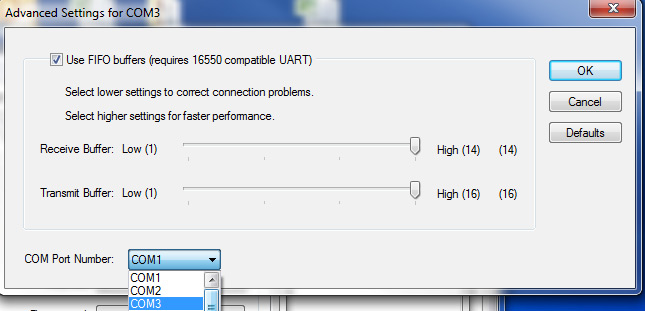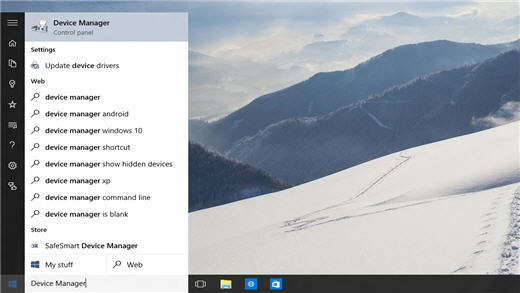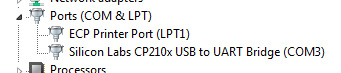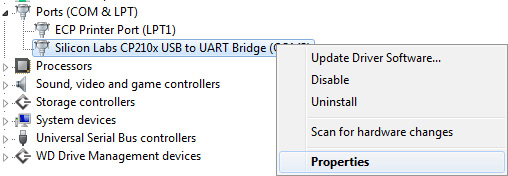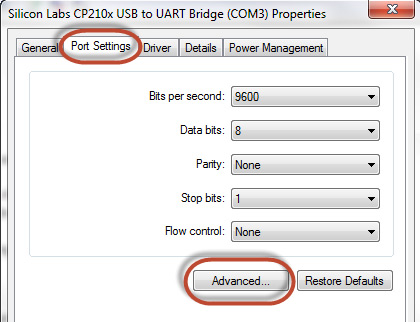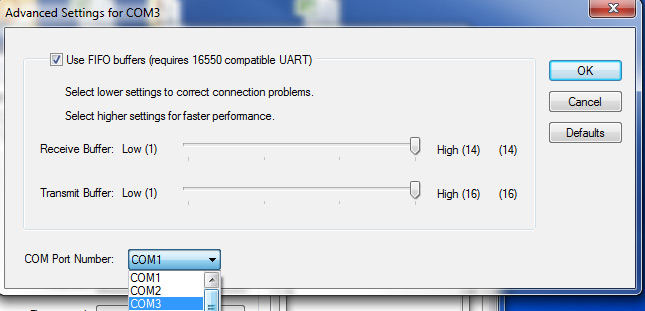The Version 1809 Update has been withdrawn. If it’s pending here’s how to abort it:
If you have it installed you can roll it back if it’s causing problems at Settings > Update & Security > Recovery, or wait for corrective Updates to be pushed to solve reported issues.
How to Cancel Pending Installation of Windows 10 Version 1809
One of the issues caused the update to remove certain user files (e.g. users documents folder) during the upgrade, and although it’s not known how widespread it is, it was critical enough to convince Microsoft to suspend the rollout.
In the meantime, Microsoft recommends users to stay away from Windows 10 version 1809, as it’s still conducting its own investigation to determine the cause of the bug. This means the company can’t yet tell for sure which devices are affected or not, so it’s better not to install the update until a fix is shipped.
Microsoft has already pulled all download options for the October 2018 Update, including the manual download via Windows Update, the Media Creation Tool, and the stand-alone ISO, but it goes without saying that there still are other ways to install it.
Microsoft recommends users to cancel the pending update by all means until a fix is offered. While I think that you can actually update if a backup is created, canceling the pending update is probably the best way to go.
How to cancel the pending update
And while this is the recommended solution, there’s no easy way of doing it. In fact, canceling an update isn’t a straightforward workaround either, and there are several ways to do this thing.
Basically, the easiest way is to remove all the downloaded update files. Typically, this causes the update to re-download, but since Microsoft no longer offers it on its Windows Update servers, this isn’t the case this time. So once you delete the files, nothing would be downloaded afterward, with Windows Update telling you that the computer is fully up to date.
Deleting the downloaded update files is easy. Just browse to the following location and delete all folder contents:
C:\Windows\SoftwareDistribution\Download
Note that the path could vary if you have installed Windows on a different drive, so replace C: with the corresponding letter.
There are more ways to do it. One of them, if you’re running Windows 10 Pro, is to configure update deferral in Settings > Update & Security > Windows Update. When you set up the feature, the pending update is automatically canceled, and then your system displays an up-to-date notification.
Furthermore, it looks like restarting the Windows Update service does the magic too. To do this, you first need to launch the services manager by typing
in the Start menu or the Windows key + R (run) dialog.
Look for Windows Update, double-click the entry and then press Stop. Wait for a couple of seconds and then Start the service again. Windows Update should then scan for new updates once again, ignoring the pending installation and then displaying a notification that your system is up to date, as no data is available for download from Microsoft.
As for the ETA regarding Microsoft’s fix, there’s no confirmation in this regard, as work in still in progress on a resolution. Most likely, the software giant will begin the automatic rollout via Windows Update tomorrow, but exclusively to the systems where it can guarantee flawless experience.
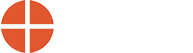


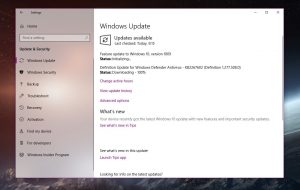
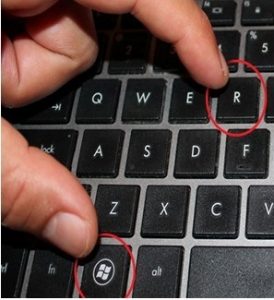
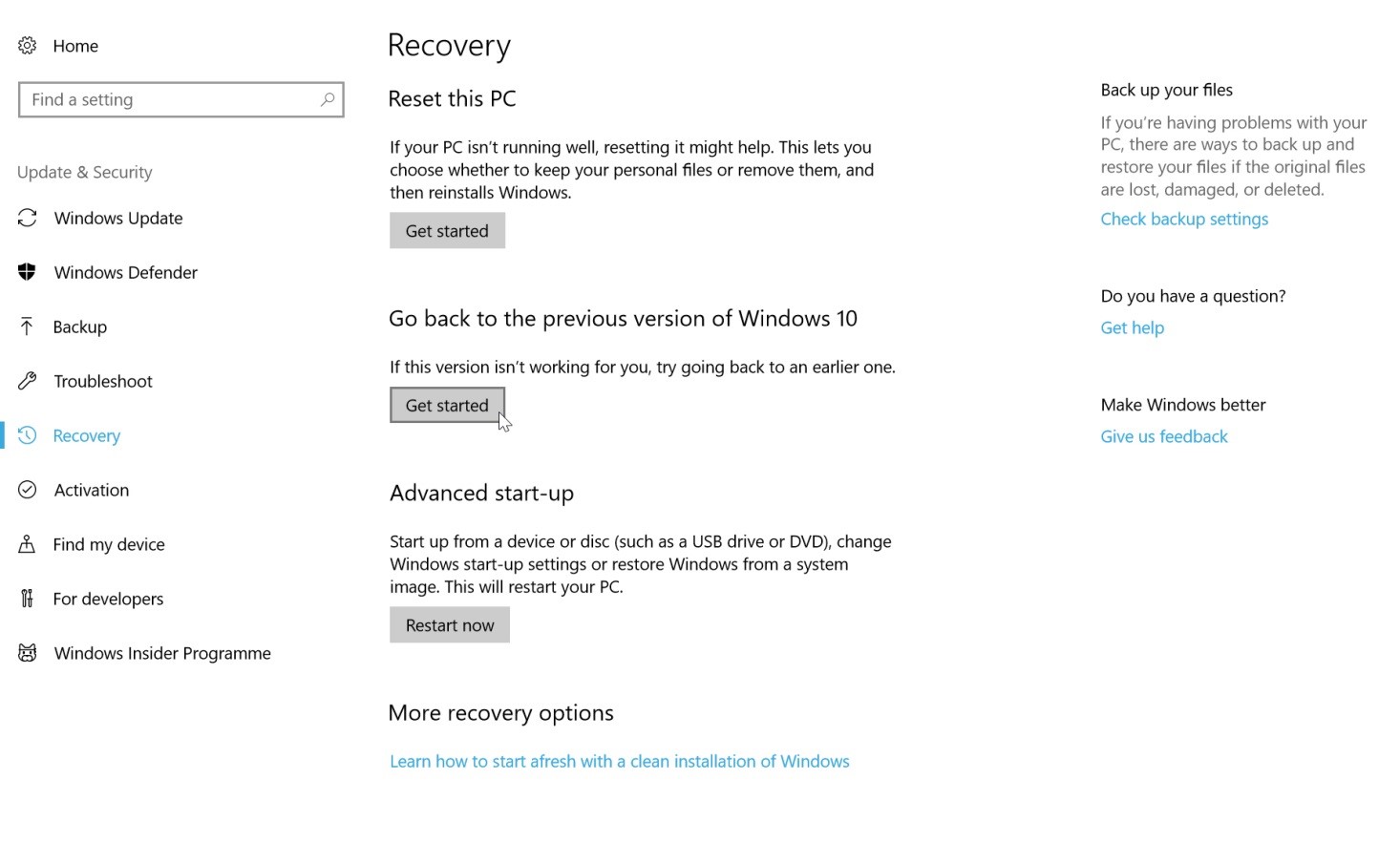
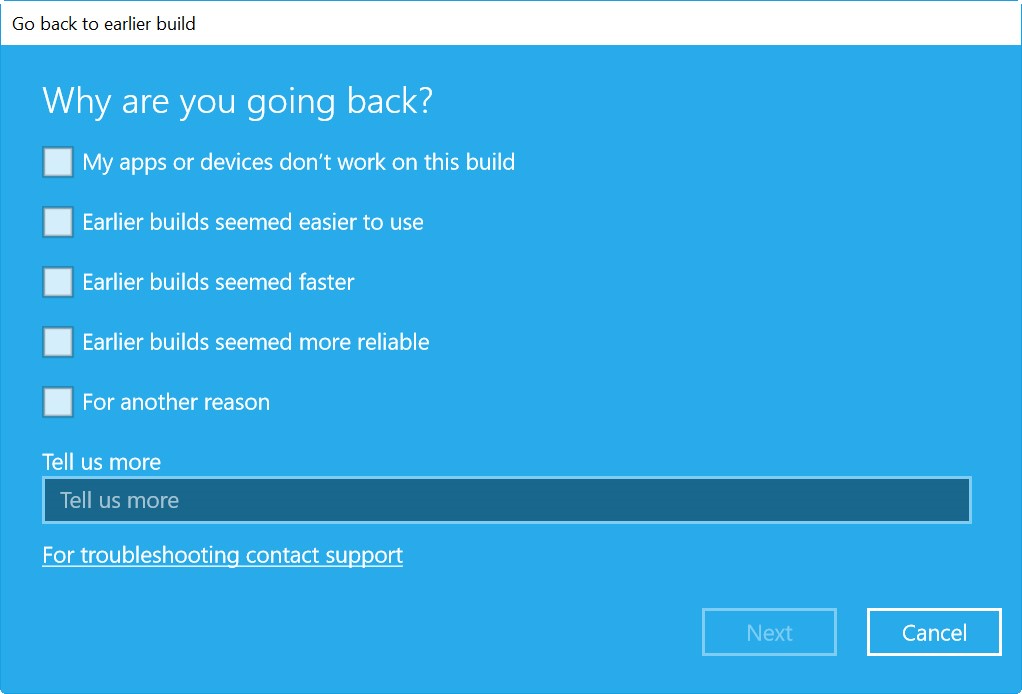
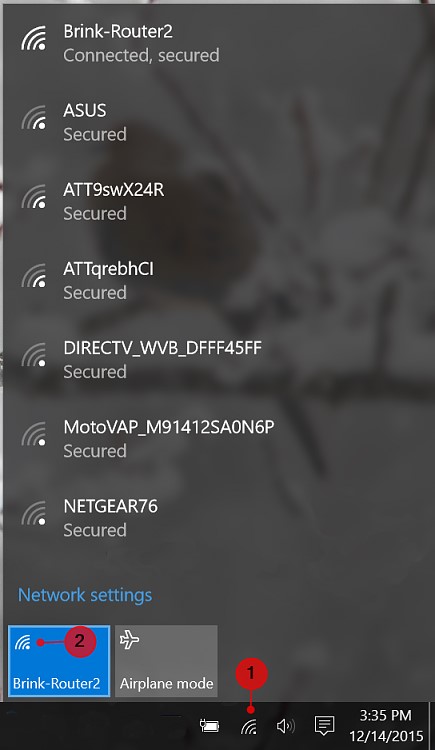 Figure 2 Wi-Fi action button
Figure 2 Wi-Fi action button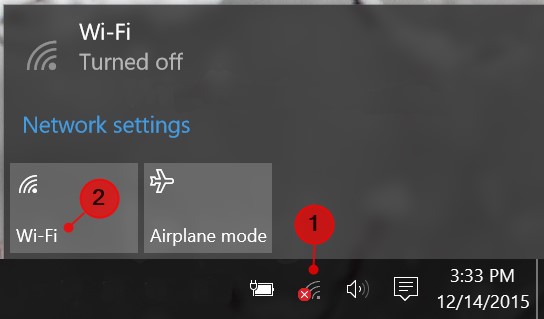
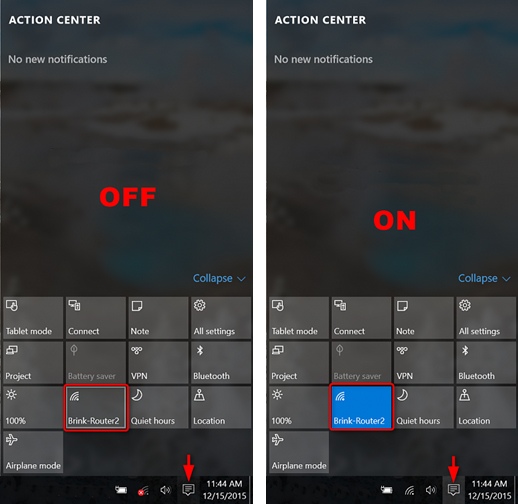
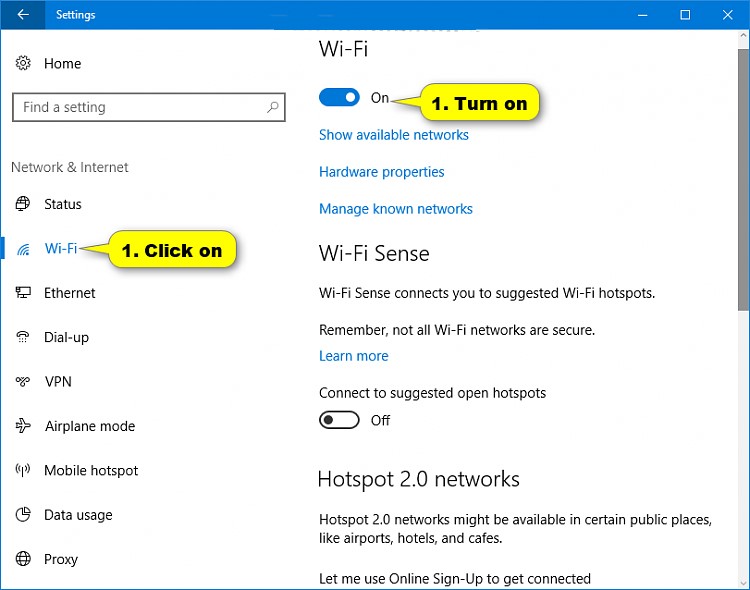
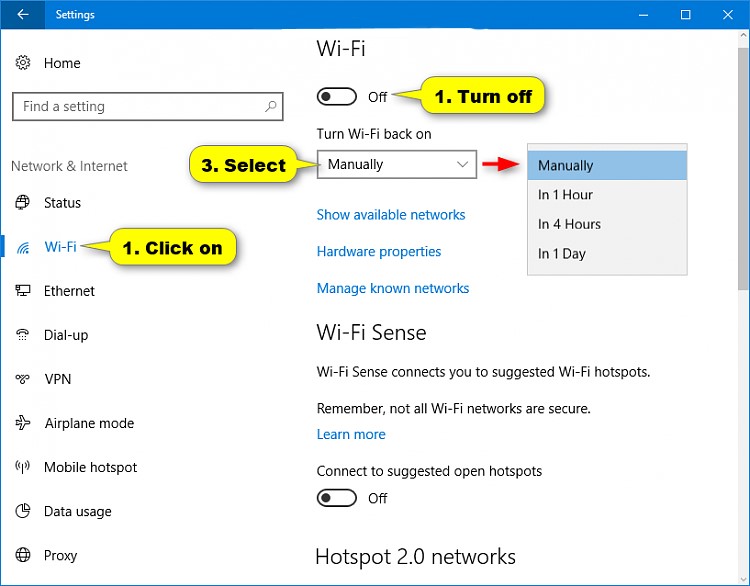
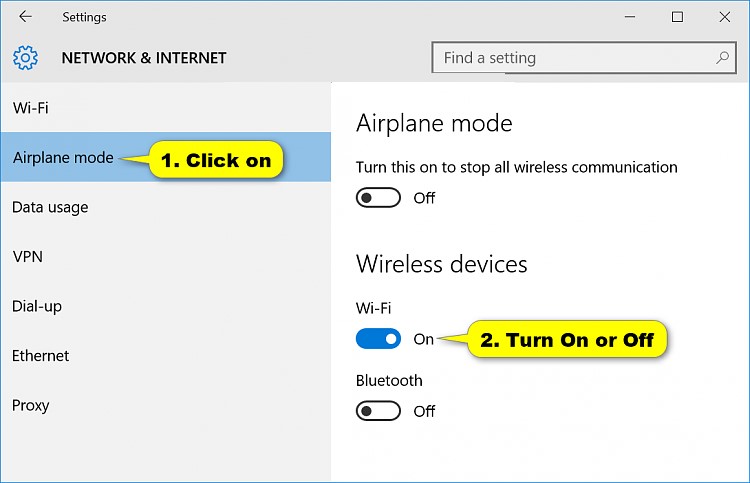
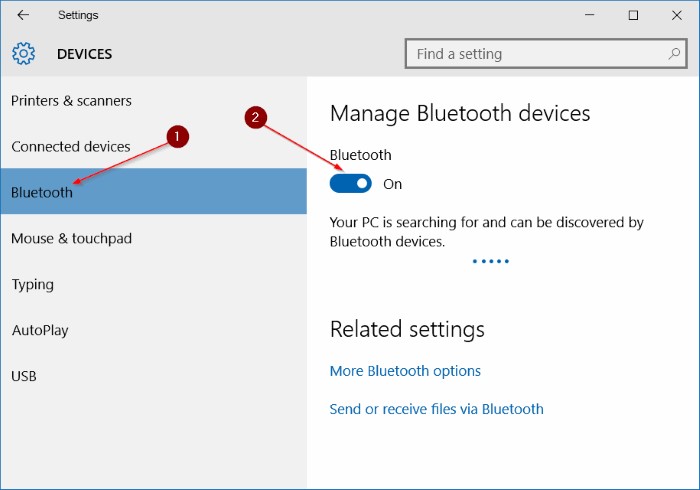
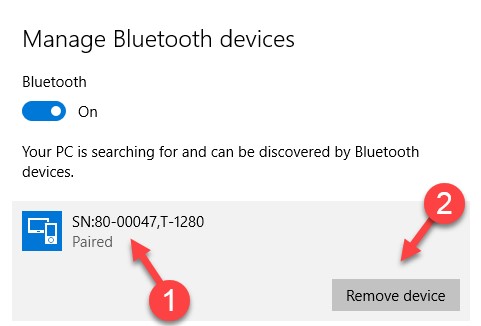
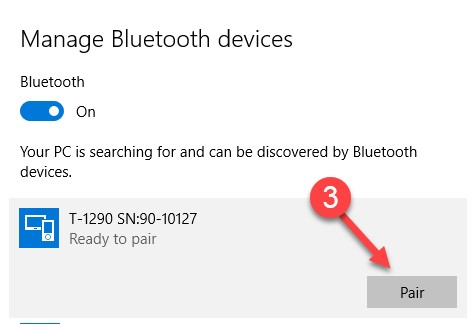
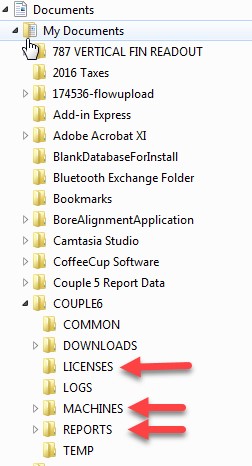
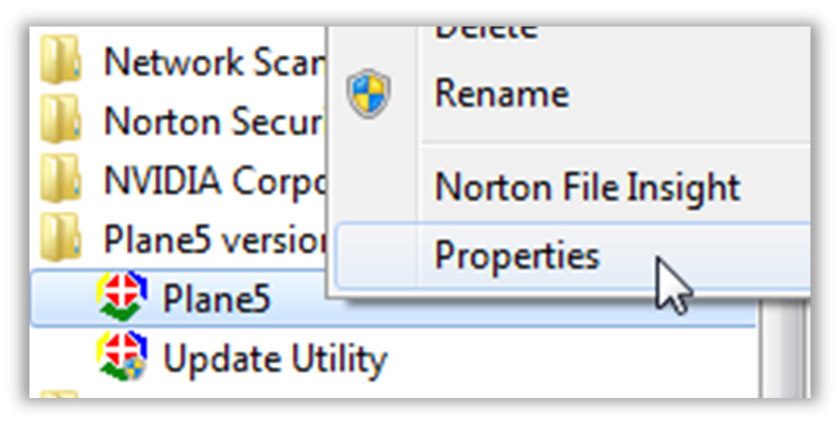
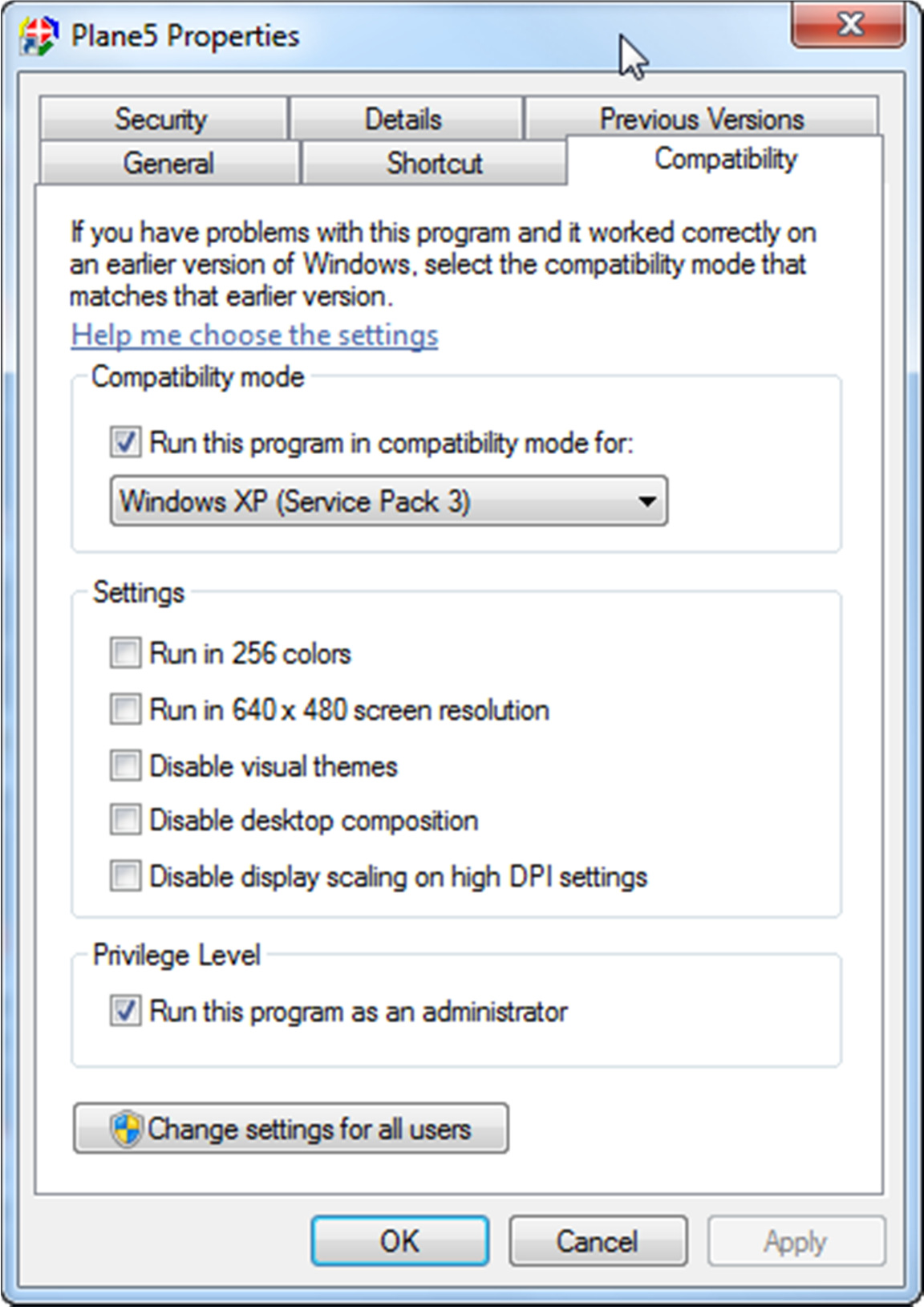 The Plane5 Properties will appear. Click on the Compatibility tab
The Plane5 Properties will appear. Click on the Compatibility tab