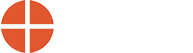How to Generate a Battery Health Report
How to Generate a Battery Health Report on Windows 8 or Windows 10

Microsoft added a hidden “Battery Report” feature to Windows in Windows 8 & Windows 10. Generate a report to see health information about your battery, how its capacity has decreased over time, and other interesting statistics.
Generate a Battery Report
The actual battery report you’ll be generating is an easy-to-understand web page file. You just have to run a single command to create it.
For PC Users:
- First, open a Command Prompt window. Right-click in the bottom-left corner of your screen or press Windows Key + X, and then click the Command Prompt option in the list.
Tablet users:
- Hold down on the Start icon and release
- Select the option: Command Prompt (Admin) or Windows PowerShell (Admin). These options depend on the version of Windows you currently have.
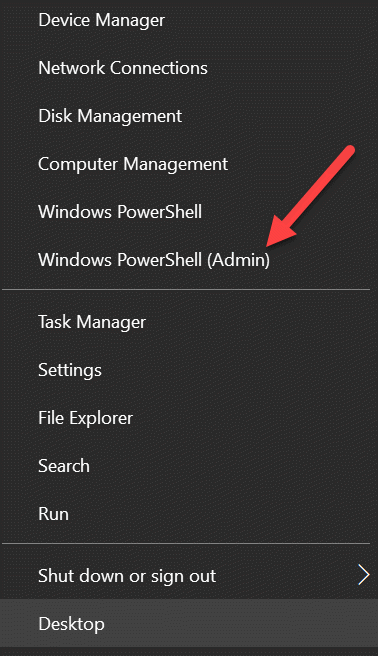
In the Command Propmt window that appears, type the following command and press Enter:
powercfg <space-do not type >/batteryreport
The command will save a battery report to your user account’s directory. That’s at C:\Windows\systems32\battery report.html. Proceed to the Windows folder in a File Explorer window, find the system32 sub-folder, open the folder and find the batter-report.html file, double-click the file to open it.
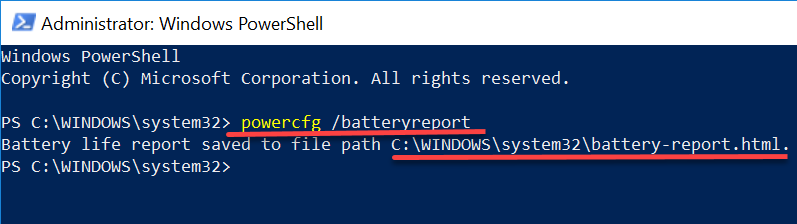
Understanding the Battery Report
The battery report is a simple HTML file divided into a variety of sections. The first section tells you the name of your computer, its BIOS version, whether it supports Connected Standby or not, and the time the report was generated.
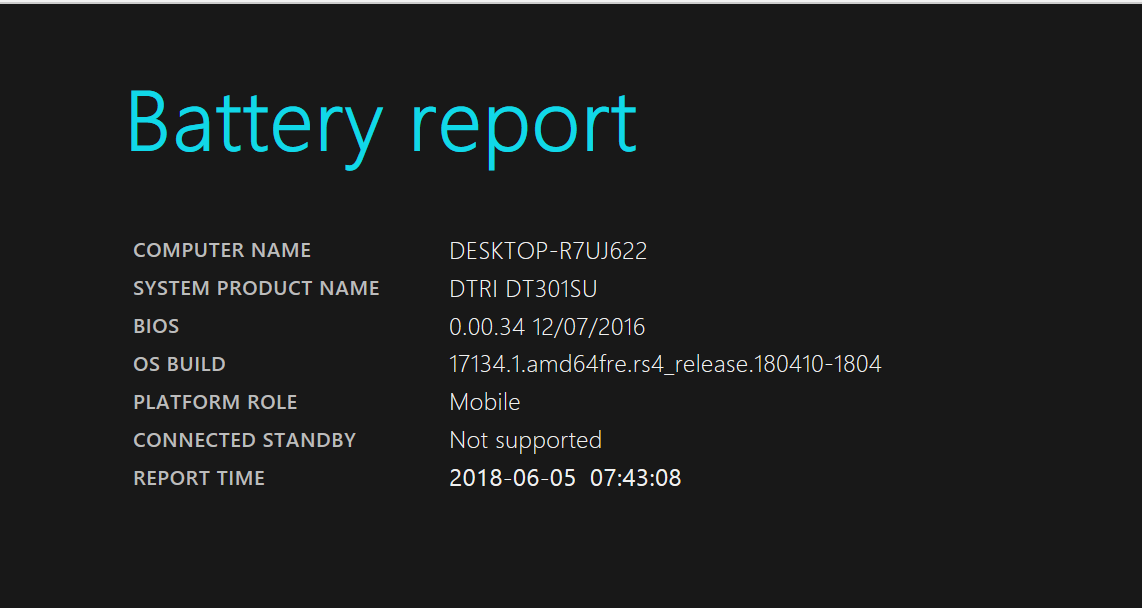
The next section shows you information about your “installed batteries” — there will only be one battery here on most devices. This includes the name, serial number, and chemistry type of the battery.
The most important details here are the Design Capacity, Full Charge Capacity, and Cycle Count numbers.
For example, in the screenshot below, you can see that the Design Capacity of the battery is 42,002 mWh, while the current Full Charge Capacity is 40,226 mWh. This is a result of the normal wear a battery experiences over time, and it lets you see just how worn down is. The battery was originally designed to hold 42,002 mWh, but it now has a maximum of 40,226. This number will continue going down over time as you use the battery and put it through more charge cycles. If you have a new device, it may actually have a higher current Full Charge Capacity than its Design Capacity. That number will decrease over time as the battery chemistry changes.
The Cycle Count number shows you how many charge cycles a battery has been through. A charge cycle can be either a full discharge from 100% to 0%. A discharge from 100% to 50%, a charge back up to 100%, and then another discharge down to 50% also counts as a single cycle. Batteries can only handle so many charge cycles, and different batteries are rated for different numbers of charge cycles.
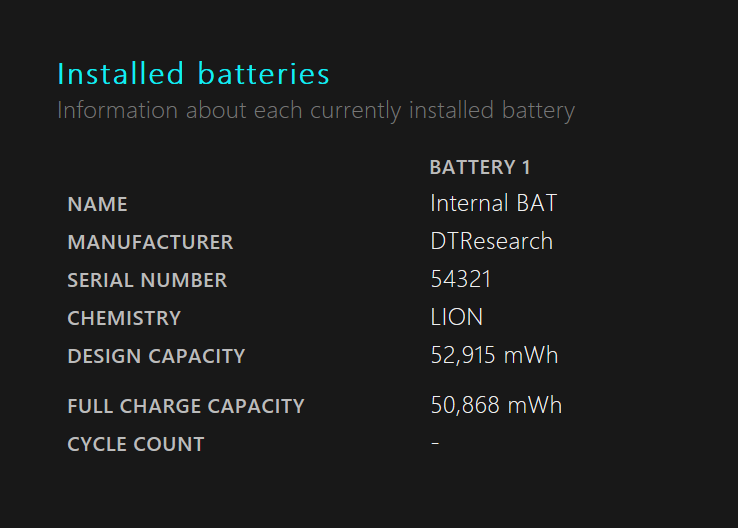
The “Recent usage” section displays the device’s “Power states over the last 3 days.” You can see when your device started, when it was suspended, and how much battery capacity drained over time. The capacity remaining is displayed as both a battery percentage and a number in mWh.
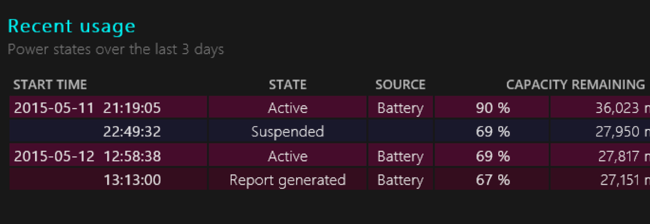
The “Battery usage” section offers a graph that shows how your battery drained over time. Both this and the Recent usage section display data for the last three days only.
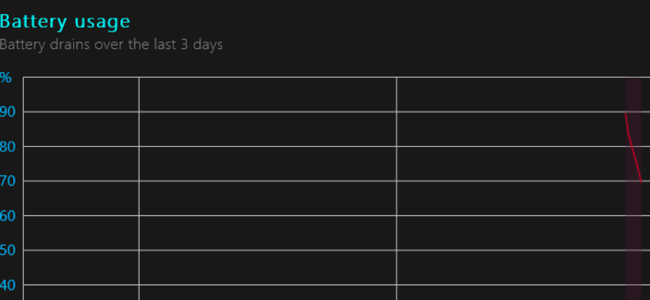
The “Usage history” section shows your battery’s usage and duration over time. You can see how much time the device spent on battery power and how much time it spent plugged into a power outlet. The statistics here go all the way back to when you originally set up Windows on the PC — probably when you purchased it.
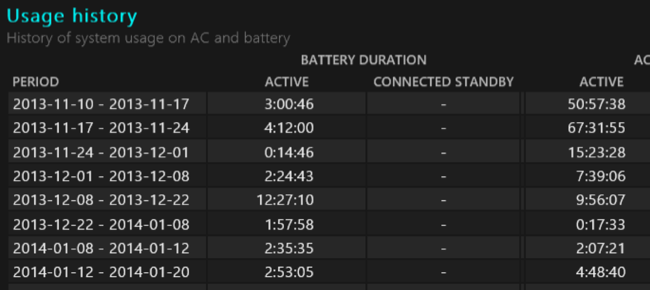
The “Battery capacity history” section is also interesting. You can see how your battery’s full charge capacity gradually decreased over time compared to its design capacity. Like with the above section, the statistics here go back to when you originally set up Windows on the computer.
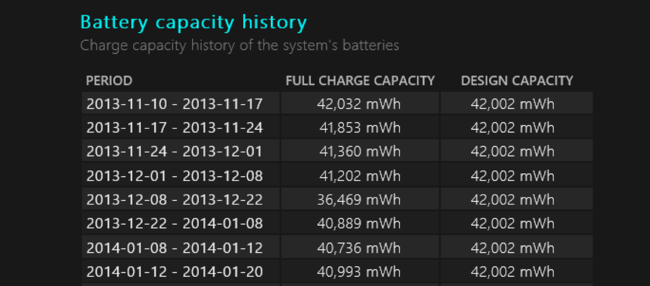
The final section is named “Battery life estimates.” A table here displays an estimate of your device’s average battery life for different time periods based on how you actually used it. Interestingly enough, it compares observed battery life at the device’s full charge to theoretical battery life at its design capacity.
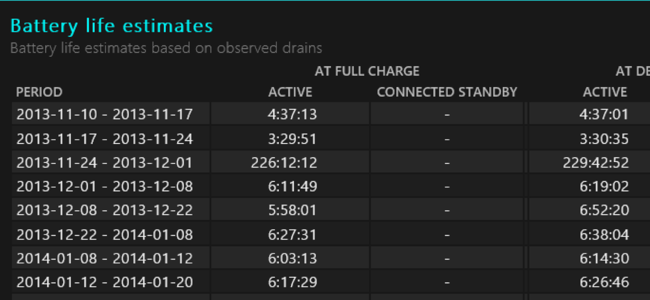
For example, the most recent numbers displayed in the screenshot below show that the device managed four hours and forty-six minutes of battery life at its current full charge capacity, but that it would have managed four hours and fifty-eight minutes if the battery was still at its design capacity.
Details like this one can help you decide when it’s time to replace the battery. If the difference is drastic, you may want to get a new battery for your laptop or tablet.

The battery report doesn’t help you on its own — it doesn’t provide any instructions or recommendations, as the energy report does. However, the in-depth information about your battery’s capacity over time will help you get an idea of your battery’s health and understand whether you need to replace it.