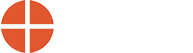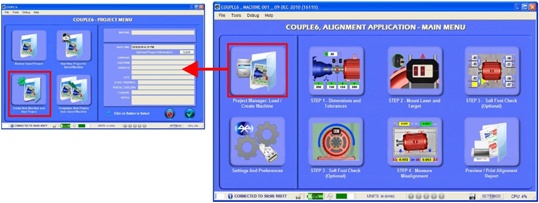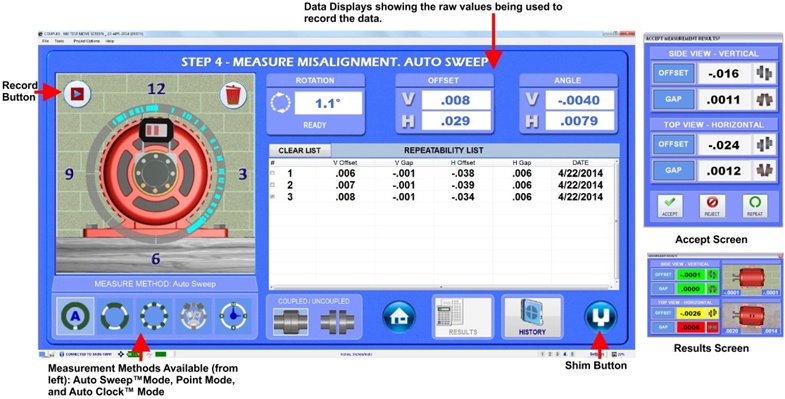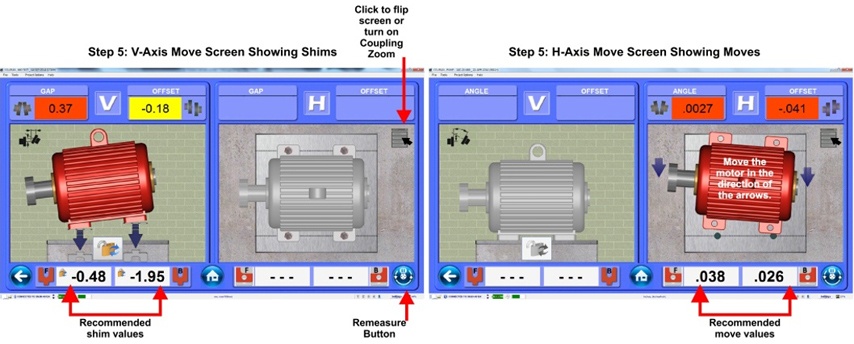Couple6 Quick Start for the S-670 System Basic Steps for Starting and Using Couple6 Alignment Software
Please see the Couple6 manual for complete details.
Opening Couple6
![]() Turn on the T-1285 Target and double-click the Couple6 icon on the desktop to open the program. Couple6 will automatically connect to the target and display the serial number on the task bar.
Turn on the T-1285 Target and double-click the Couple6 icon on the desktop to open the program. Couple6 will automatically connect to the target and display the serial number on the task bar.
![]()
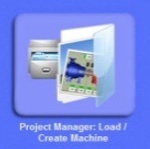
Starting an Alignment Project
Click the Project Manager: Load/Create Manager button on the Home Screen. Tap Create New Machine and Start Project button. Enter the project filename and machine information and hit OK to return to the Main Menu.
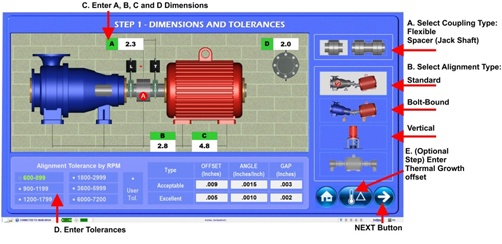 Step 1: Dimensions and Tolerances
Step 1: Dimensions and Tolerances
Mount the brackets on both shafts.
From the Main Menu, tap Step 1: Dimensions and Tolerances.
- Select Coupling type.
- Select Alignment type.
- Enter motor dimensions as shown in the graphic to an accuracy of .13 to .25″ (3-6 mm).
- Select motor RPM to set the tolerance.
- Optional: Go to Thermal Growth screen to enter TG offsets.
Step 2: Mounting the Target and Laser
Ensure the dust cap/alignment tool is attached to the target. Slide the laser and target over their bracket posts until the laser beams are centered vertically and horizontally in the dust-cap holes. Tighten the thumb screws as tight as you can with your fingers. Remove the dust cap.

Step 2: Laser Setup
Initial Alignment, Adjust Target and Laser
To maximize the measuring range of the target, the V-center value needs to be ± .040″ (1 mm) of zero. Red arrow means the laser is out of center, and you should move the target in that direction. Green or Yellow arrow means you are in the center zone. Note due to large measuring range of target, you can still use the system even if the arrow is red. Click Next to go to Step 3.
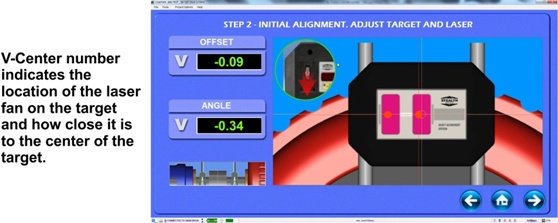
Step 3: Soft Foot Check
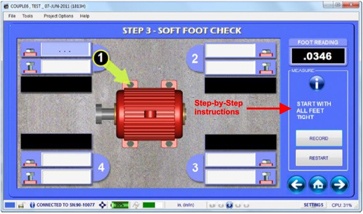
Soft Foot is a condition where the four feet of the motor are not parallel to the machine base. What usually happens when a motor has soft foot is that the motor appears to be aligned in Step 5, but when the data is re-taken, the motor is still misaligned. This continues until the soft foot is detected and corrected.
The Soft Foot Check is strongly recommended, but is optional. To skip it, tap Next. Follow the step-by-step screen instructions to check for soft foot and calculate recommended shims to fix it. Before proceeding to Step 4, ensure that all bolts are tightened.
Step 4: Take Data (AutoSweep™)
To record alignment data in Auto Sweep™ Mode, rotate the laser and target together (must be coupled) to sweep an arc of data. Start or stop at any clock location as long as there is a minimum 60-degree sweep. Accuracy can be affected if a sweep of less than a 360° is taken, although the decline in accuracy does not become significant until the sweep arc is close to 90°.
 When the shafts stop rotating, Couple6 automatically calculates the results. If there is a lot of vibration, you can also click Done to calculate results. If the data looks good, press Accept. Tap Results to view the results against tolerance from Step 1. If out of tolerance, press the Shim button to correct. Please see the Couple6 Manual for detailed descriptions and directions for taking data in each mode.
When the shafts stop rotating, Couple6 automatically calculates the results. If there is a lot of vibration, you can also click Done to calculate results. If the data looks good, press Accept. Tap Results to view the results against tolerance from Step 1. If out of tolerance, press the Shim button to correct. Please see the Couple6 Manual for detailed descriptions and directions for taking data in each mode.
Step 5: Move and Shim
Add shims as instructed on the screen. To perform moves, rotate the shafts to 3:00 or 9:00 and Step 5 will automatically show the H-Axis Live Display. Move the motor in the direction of the arrows. When the alignment value displays turn yellow, the results are acceptable; when green, the results are excellent. Click Remeasure to go back to Step 4 and retake data to verify the alignment is in tolerance. Please see the Couple6 manual for further details and options for this step.
Step 6: Printing a Report
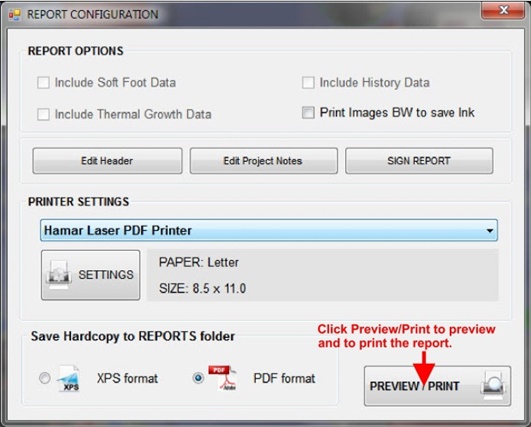
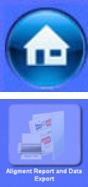 Click the HOME icon to go to the Home Screen.
Click the HOME icon to go to the Home Screen.
To print a report in Couple6, click the Alignment Report and Data Export to access the Report Configuration popup window.
Report Options: Select which parts of the report to include: Soft Foot, Thermal Growth, and/or History. These sections of the report will not print unless the box is checked. Tap Edit Header, Edit Project Note or Sign Report to modify the report.
Printer Settings
Click to select the printer, page size and other printer settings.
Save Hard Copy to REPORTS Folder
The report is automatically saved as either an .xps file (MS XPS Document Printer format to open report in Explorer to view and print) or in .pdf format for use with Adobe Acrobat. The file is saved in the Report Folder in My Documents/Couple6 and can be emailed or transferred electronically to users who do not have Couple6 to view the report.