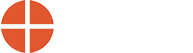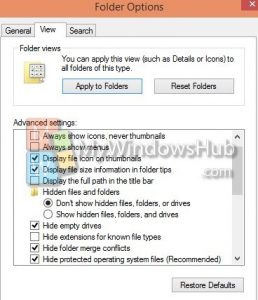How to fix Couple6 Corrupt Configuration Files
How to fix the Configuration File Corruption
Deleting the Temp Folder in Couple6
1. Click or tap on the folder (File Explorer) icon located on the taskbar to bring up File Explorer
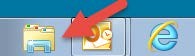
2. Double click or tap on Documents.
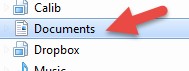
3. Double click or tap on the Couple6 folder
![]()
4. If using a desktop or PC, right click to delete entire TEMP folder
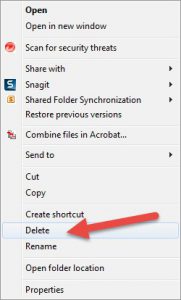
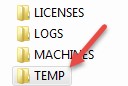
a. If using a tablet, using the stylus or your finger, press down on the TEMP folder until a circle or square appears, release to show the menu and tap on delete.
5. Run Couple6 again and check the software to be sure it has resolved your issue. If not please continue to the next section below.
NOTE: it will take a bit longer this time for the software to load as it will need to run through all of the COM Ports again to find the correct port needed. After the initial first start it will load quickly the next time.
Removing Windows Couple6 Path Folder
If user has attempted to delete the Couple6 TEMP folder and launched the Couple6 program and has received the same error message “Please Confirm/Close Application”, Go to the following path C:\users/admin/AppData/Local/Hamar_Laser_Instruments and delete the folder Couple6.exe_Url_kdbibcahzvrpx4emcm25wvt54mgmalvr
NOTE: In order to the the AppData folder the user will need to make sure that they have “show all folders and Files” checked in Folder Options. (See below)
Here’s how to display hidden files and folders.
Windows 7
1. Select the Start button, then select Control Panel > Appearance and Personalization.
2. Select Folder Options, then select the View tab.
3. Under Advanced settings, select Show hidden files, folders, and drives, and then select OK.
Windows 8.1
1. Swipe in from the right edge of the screen, then select Search (or if you’re using a mouse, point to the upper-right corner of the screen, move the mouse pointer down, and then select Search).
2. Type folder in the search box, then select Folder Options from the search results.
3. Select the View tab.
Under Advanced settings, select Show hidden files, folders, and drives, and then select OK
Windows 10
1. Open the File Explorer.
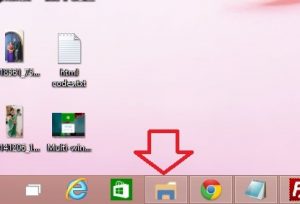
2. Tap on View and click on Options.
3. Under View Tab, scroll to Hidden files and folders and check the radio button to Show hidden files, folders and drives.