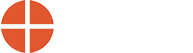
KnowledgeBase

- Date: February 1, 2018
- By: vd_riyas
- Categories: How to
- Date: February 1, 2018
- By: vd_riyas
- Categories: How to
- Date: February 1, 2018
- By: Amy Smith
- Categories: How to
- Date: February 1, 2018
- By: Amy Smith
- Categories: How to, How to
- Date: January 30, 2018
- By: vd_riyas
- Categories: How to