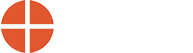Connecting Bluetooth devices to Windows 7,8,10
Contents
- How to setup Bluetooth device pairing with Windows 7
- Windows 8 and Windows 8.1 – Bluetooth Pairing
- Connecting Bluetooth devices to Windows 10
How to setup Bluetooth device pairing with Windows 7
Step 1: Plug in the USB Bluetooth dongle if you don’t have Bluetooth build in
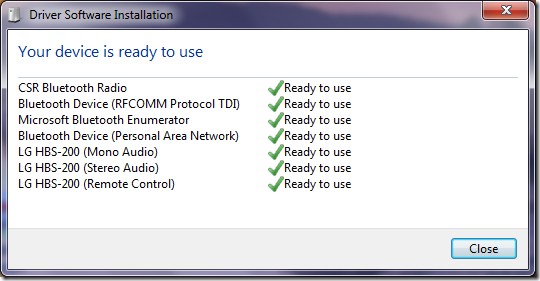
After you’ve plugged in Windows will automatically find the right driver for you. As you can see here the driver is successfully installed.
Step 2: Click on the START button and Type “Bluetooth” in the start menu
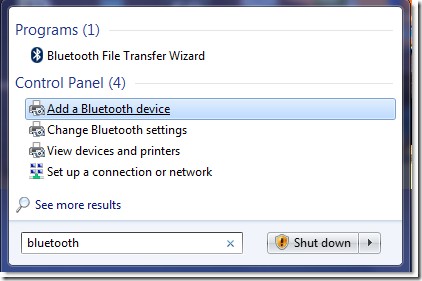
Step 3: Click on Add a Bluetooth device, in the meantime, make sure your Target is turned on.
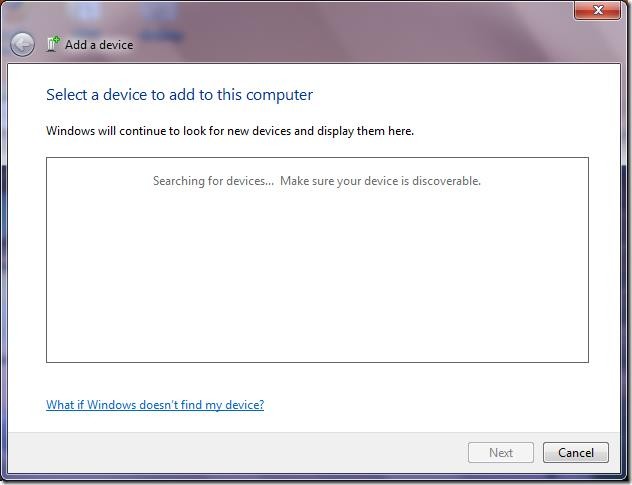
Windows will automatically search for your device. Your Target should appear, as shown in the example below SN:80-00017, T-1280, click on the device to highlight it and click Next to proceed.
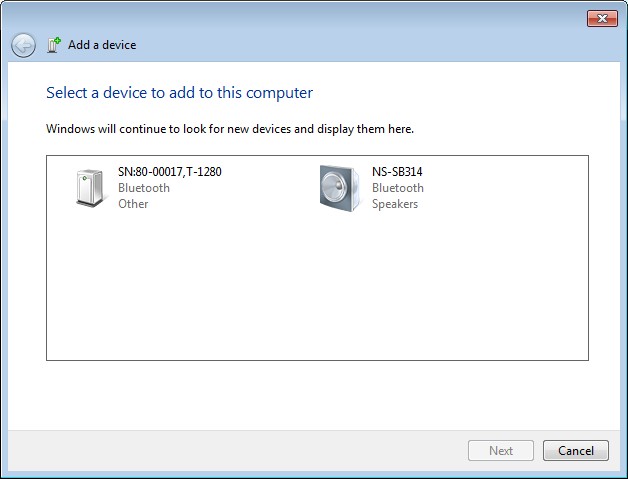
Step 4: Enter the passcode 1280 that’s the default for all of the Hamar Lasers Stealth targets. Click next to proceed.
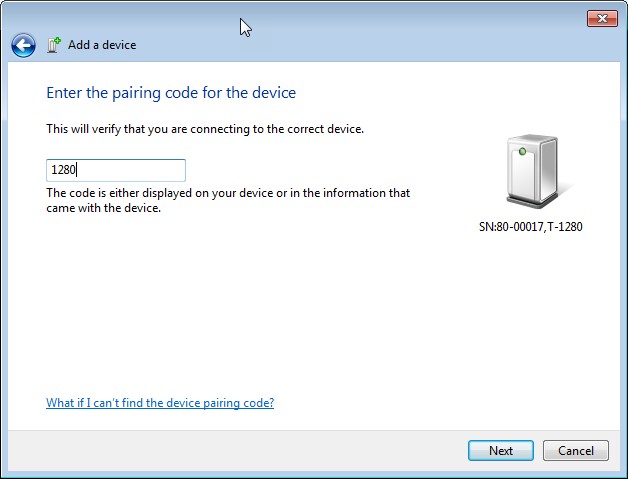
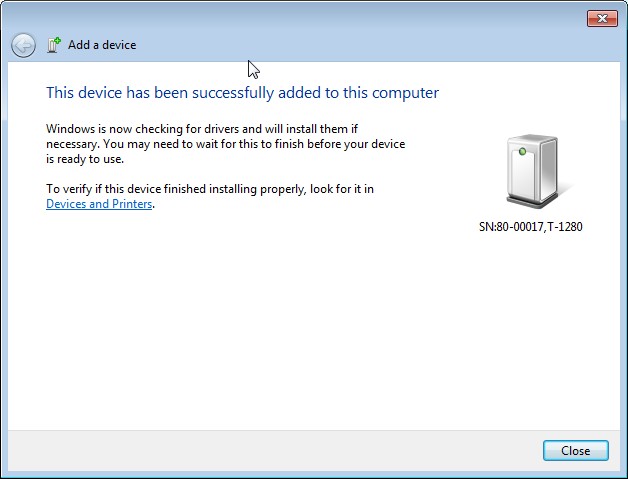
Windows 8 and Windows 8.1 – Bluetooth Pairing
1. From the main screen, swipe the right side of the screen in the direction of the red arrow to open the options panel with shortcuts to the Apps, Settings, and Start page.
Windows 8 and 8.1 users that do not have a touch screen, move your mouse cursor to the right edge of the screen to open the options panel.
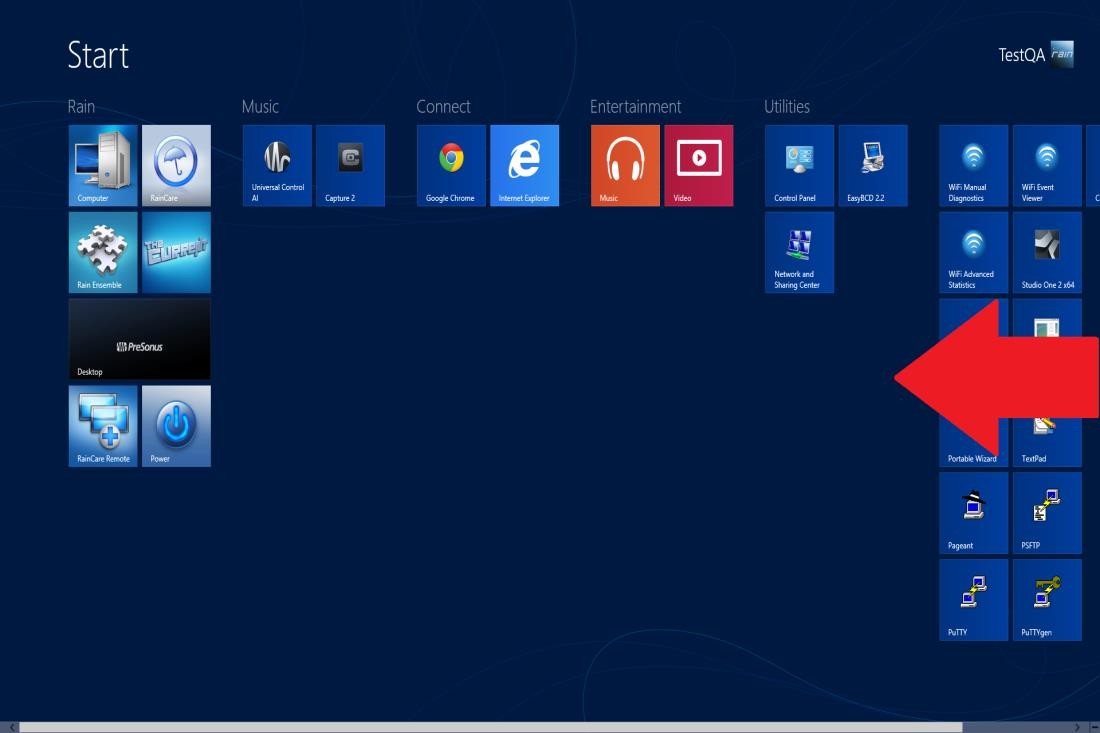
2. Select the Search icon (looks like a magnifying glass).
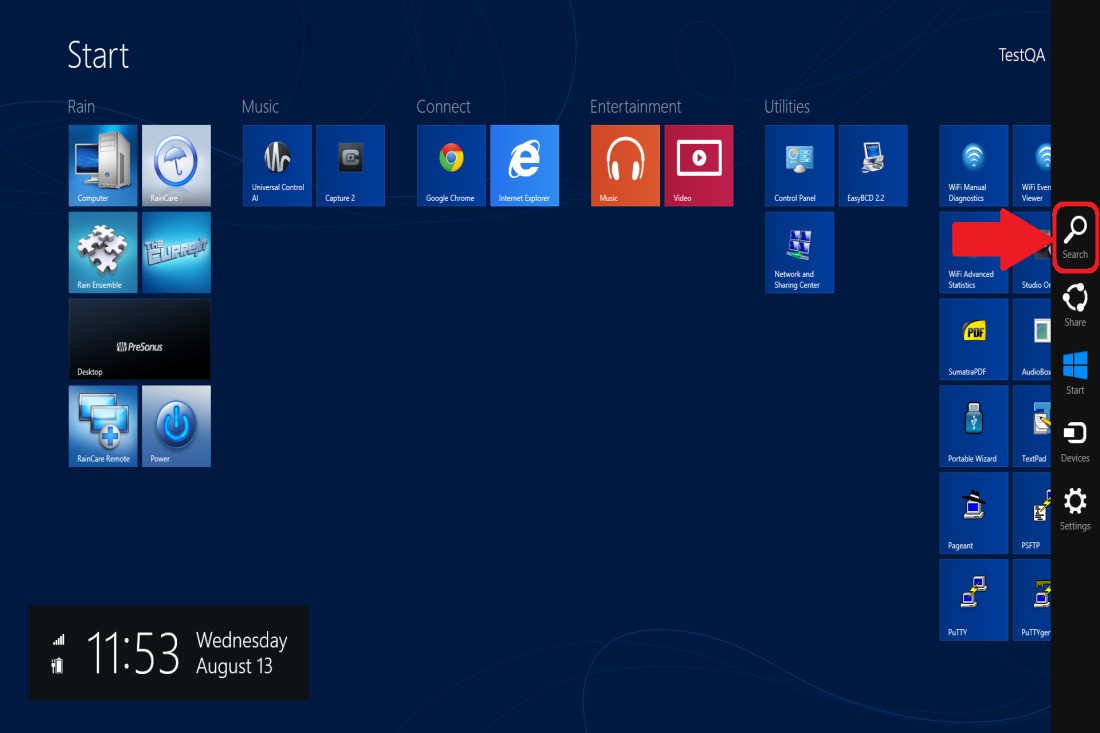
3. In the option panel below the Search field, select the “Settings” icon.
4. In the upper right, under Settings, is a text box; type “Bluetooth”.
5. In the left column, select “Add A Bluetooth Device.”
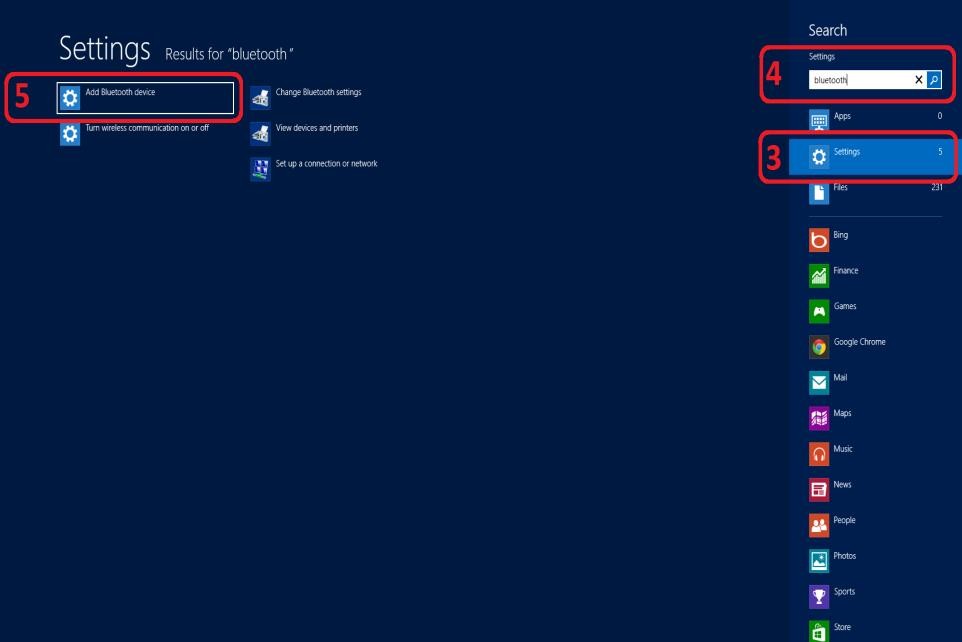
Click “Add Device” at the top of the Bluetooth device list to look for your Hamar target (serial number listed).
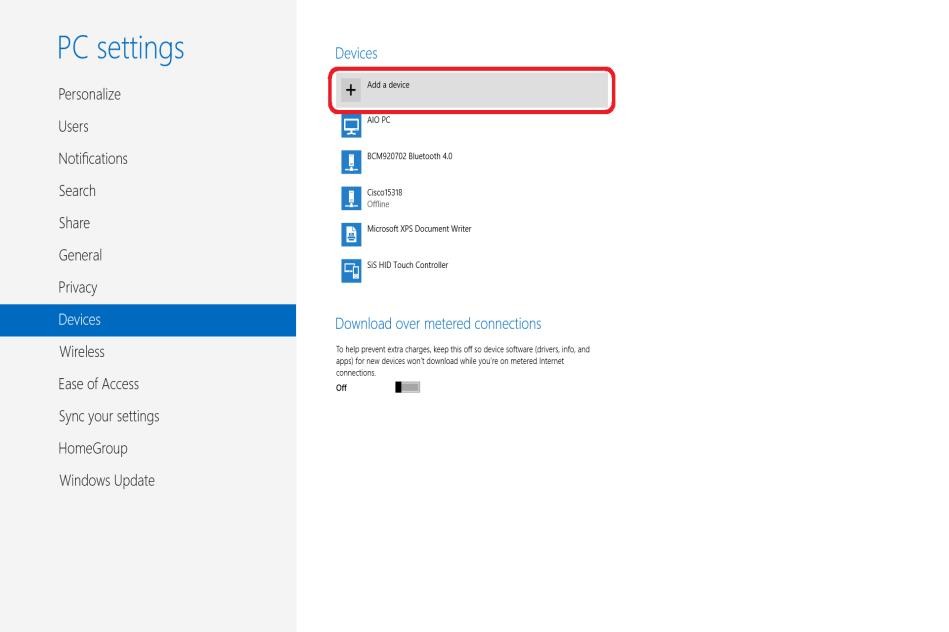
7. In the Bluetooth device list select the Serial Number listed on the back of your Hamar target
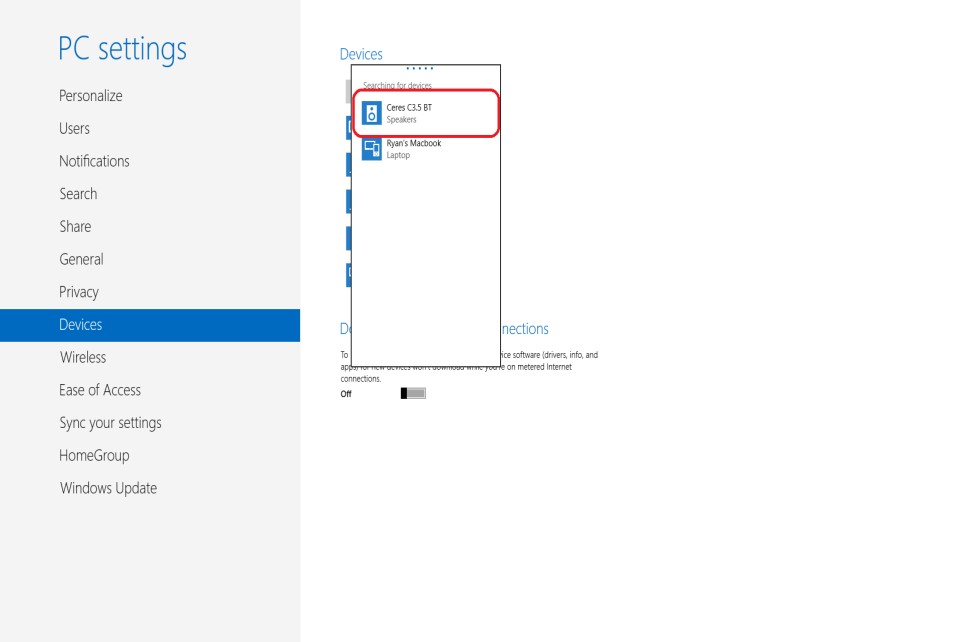
8. You will be prompted for a passcode, enter 1280. It will take a few moments to establish a connection.Then you will see a blue progress line as Windows finalizes the Bluetooth pairing connection.
9. Once complete, the Bluetooth device list will show the Model number of your target along with the Serial Number.
Connecting Bluetooth devices to Windows 10
1. For your computer to see the Bluetooth peripheral, you need to turn it on and set it into pairing mode. It typically involves pressing and holding the Bluetooth button until you see a flashing light that indicates the pairing is ready.
2. Then Tap on Start > Settings.
3. Navigate to Devices and go to Bluetooth.
4. Make sure the Bluetooth switch is in the On position. (You’ll know it is working because you’ll notice the message that reads “Your PC is searching for and can be discovered by Bluetooth devices.”)
5. Select the device you want to connect and click Pair.
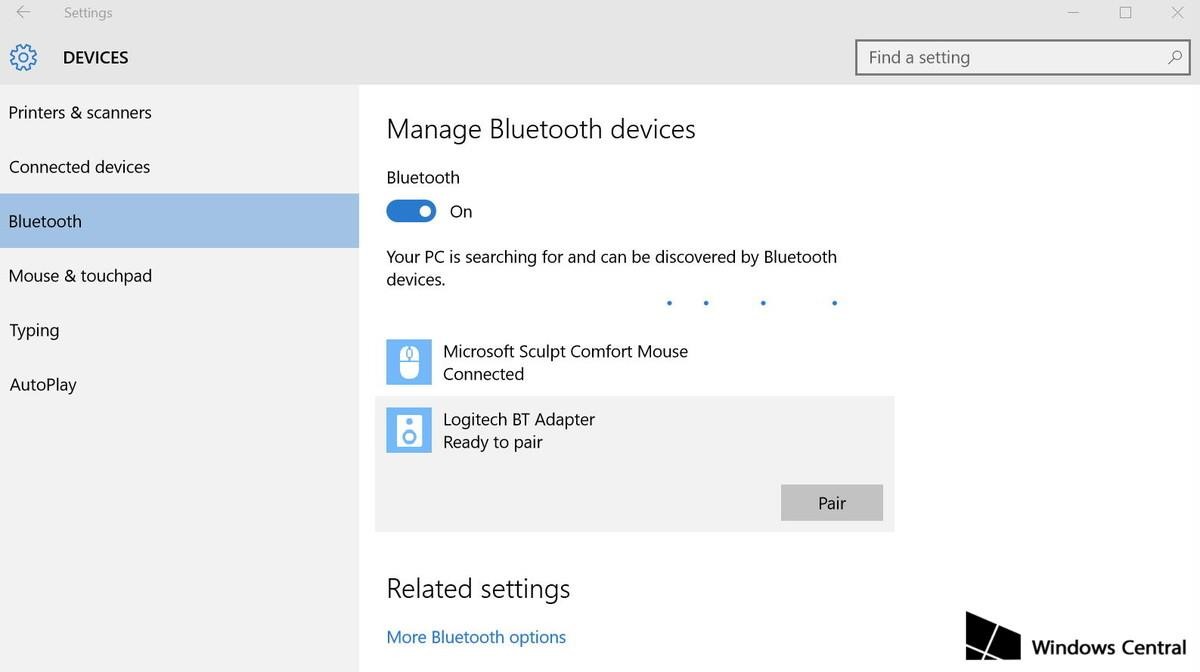
6. Enter 1280 for the passcode when prompted. Your Target is now paired and ready to be used. Exit Settings window.